How to Deploy a .NET Container with AWS ECS Fargate

In a previous article, we learned how to host a serverless .NET application using AWS Lambda. We talked about the history of serverless and how companies are using these types of technology to simplify delivering APIs and functionality faster than traditional methods. Some problems will arise in this type of application when you need more capability than standard HTTP requests like GET, POST, PUT, DELETE, etc. Web Sockets is a great example of this.
Table of Contents
- Understanding containers vs. virtual machines
- Hosting containers with AWS ECS Fargate
- Build and dockerize a .NET chat application
- Deploy your .NET chat application to AWS
- Recap
- Learn more about AWS, .NET, and authentication
Note: In May 2025, the Okta Integrator Free Plan replaced Okta Developer Edition Accounts, and the Okta CLI was deprecated.
We preserved this post for reference, but the instructions no longer work exactly as written. Replace the Okta CLI commands by manually configuring Okta following the instructions in our Developer Documentation.
Understanding containers vs. virtual machines
In 2013, Docker was released, beginning a shift in how we think about hosting applications and managing infrastructure. Infrastructure teams and operations had been leveraging virtual machines with great success for decades, so you may be tempted to think, “isn’t this just a virtual machine?” In spirit, yes; in application, no.
To talk about containers, we have to talk about virtual machines. A virtual machine (VM) is a virtual representation of a computer, all the way from its boot process to loading an entire operating system (OS). This provides a lot of flexibility. You gain fine-grained control over an entire virtual computer, as well as all the pitfalls of a whole computer. The operating system has to be maintained, patched, and updated; disks have to be managed, and all manner of operational overhead goes into their care and feeding. Notably, VMs are huge because an entire OS has to go on them. So when you start a VM, you have to go through the entire boot sequence of a traditional computer.
There are three major problem areas that containers hope to solve: ease of management, size, and speed to start. There are others, but for simplicity, I will focus on those that are the most relevant to business processes. Containers differ from traditional virtual machines in one significant way. They do not have an actual OS. This may come as a surprise to you, even if you’ve dabbled in containers before. Instead, containers rely on an abstraction of an operating system that provides hooks into the host OS using standards and conventions supplied by the container system.
Docker is the de facto container standard for all practical purposes, but other container technologies do exist. The notion of a standardized container comes from the shipping industry. In shipping, there was no standardization, which made transport difficult because you had to figure out how to hold each item on a boat, train, or truck. Containers provided a standard format for moving goods: “You can put whatever you want inside the container so long as it conforms to a standard set of dimensions and can be opened and bolted down in a uniform way.” This simplified the logistical process of moving real-world items. In this same way, standardizing the way a software container interacts with its host OS to delegate the responsibility for executing tasks simplifies management of the most crucial part, the application.
Hosting containers with AWS ECS Fargate
Now that we have a better idea of what makes a container different from a virtual machine, how does this solve our three problems?
First, containers make management easier by letting us write build scripts to create a stable, repeatable representation of the host. This is needed to do the body of work required by the application. Second, since an OS ultimately hosts the container, that OS can enforce company and security policies. In the worst case, this would be the most a given container could do. For example, if the host OS only allows traffic inbound from a specific subnet and port, the container cannot override this restriction. The container is ultimately bound by the host OS’s networking rules.
This kind of management reliability continues into data management, memory management, and any other policies that need to be enforced. Ultimately, the result here is business agility. Operations can open the doors to developers knowing that established guide rails are in place. As for size–our second key problem area–since you no longer need a whole OS, container images are often as small as a few MB vs. many GB. On the topic of speed–our third key problem area–since there isn’t a complete boot cycle, the container can effectively start up as fast as the hosted application.
The difficulty with containers moves further up the abstraction chain (as is the style of such things) than virtual machines. The challenge comes down to networking and managing container images across many resources so that you can treat a set of computing as one homogeneous unit. Fortunately, products like Kubernetes, OpenShift, Mesos, Nomad, and others can help you solve these challenges. However, you are ultimately back to managing a fleet of computers along with the associated management overhead.
This is the sweet spot of AWS Elastic Container Service (ECS) Fargate. Fargate gives you networking abstractions across a virtual network known as a VPC (virtual private cloud). This network abstraction is built right into the heart of AWS and is well vetted for any type of workload, including high-security government workloads. Fargate takes this a step further by abstracting away the machine management. You can set up traditional clusters and manage your machines if you want, but leveraging Fargate simplifies one more part of your process. Ultimately the goal with using cloud vendors is to let them handle the infrastructure management so you can focus on managing your business.
Time to jump in and try out .NET containers with AWS Fargate!
What you will need to get started
What you’ll need to continue are the following:
- Basic knowledge of .NET
- .NET SDK 3.1
- An AWS account (you’ll be using a free tier product)
- Okta CLI
- AWS CLI V2
- Docker Desktop for Windows/macOS (Not required if you are on Linux)
This tutorial assumes you already have Docker set up and running.
Build and dockerize a .NET chat application
So what do you want to build? To keep things simple and see the value in using something other than standard HTTP protocols, you’ll use SignalR to build a very basic chat application.
- Secure: Only logged-in clients should be able to use the chat functionality
- Chat users’ names must come from their validated identity
- Real-time
To achieve this, I am going to use four technologies:
- Okta for identity management
- .NET to host the application
- SignalR to provide the socket management abstraction
- Vue.js to provide the rendering for the front-end
Authentication for Your .NET chat app
Authentication is vital in any application, but doubly so when you need to depend on who someone is. Okta makes it really easy to delegate access to those who need it and shut down access across the entire suite of applications if a bad actor gets a set of credentials.
Before you begin, you’ll need a free Okta developer account. Install the Okta CLI and run okta register to sign up for a new account. If you already have an account, run okta login.
Then, run okta apps create. Select the default app name, or change it as you see fit.
Choose Web and press Enter.
Select Other.
Then, change the Redirect URI to http://localhost:5000/authorization-code/callback and accept the default Logout Redirect URI of http://localhost:5000.
What does the Okta CLI do?
The Okta CLI will create an OIDC Web App in your Okta Org. It will add the redirect URIs you specified and grant access to the Everyone group. You will see output like the following when it’s finished:
Okta application configuration has been written to: /path/to/app/.okta.env
Run cat .okta.env (or type .okta.env on Windows) to see the issuer and credentials for your app.
export OKTA_OAUTH2_ISSUER="https://dev-133337.okta.com/oauth2/default"
export OKTA_OAUTH2_CLIENT_ID="0oab8eb55Kb9jdMIr5d6"
export OKTA_OAUTH2_CLIENT_SECRET="NEVER-SHOW-SECRETS"
Your Okta domain is the first part of your issuer, before /oauth2/default.
NOTE: You can also use the Okta Admin Console to create your app. See Create a Web App for more information.
Note the Issuer URL and Client ID. You will need this in the next step.
Note: To test out your chat application, don’t forget to manually add a second user to your Okta org. Log in to your Okta org and navigate to the Directory > People page. Click the Add person button and fill out the form.
Set up a .NET Core web application
Let us create a new ASP.NET Core web application using the dotnet CLI. Navigate to the location where you want to create the project and run the following command.
dotnet new webapp -n Okta.Blog.Chat
Let’s call the project Okta.Blog.Chat.
Now, set up your Okta application credentials by opening appsettings.json and add the following to the JSON object after AllowedHosts:
"OktaSettings": {
"OktaDomain": "{yourOktaDomain}",
"ClientId": "{yourOktaClientID}",
"ClientSecret": "{yourOktaClientSecret}"
}
Note: You can find the required values from the .okta.env file created at the folder where you executed the
okta apps createcommand. The value of{yourOktaDomain}should be something likehttps://dev-123456.okta.com. Make sure you don’t include-adminin the value!
Make sure to exclude appsettings.json from Git so that you don’t accidentally commit your client secret. You can generate a .gitignore file by running the command dotnet new gitignore.
Now you’ll need to add the authentication library. Run the following command inside the Okta.Blog.Chat folder.
dotnet add package Okta.AspNetCore
Now modify Startup.cs to use the Okta authentication provider.
Modify the method ConfigureServices(IServiceCollection services) to look like the code below. A line is commented out on purpose. You will use it later for authorization.
public void ConfigureServices(IServiceCollection services)
{
var oktaMvcOptions = new OktaMvcOptions()
{
OktaDomain = Configuration["OktaSettings:OktaDomain"],
ClientId = Configuration["OktaSettings:ClientId"],
ClientSecret = Configuration["OktaSettings:ClientSecret"],
Scope = new List<string> { "openid", "profile", "email" },
};
services.AddAuthentication(options =>
{
options.DefaultAuthenticateScheme = CookieAuthenticationDefaults.AuthenticationScheme;
options.DefaultSignInScheme = CookieAuthenticationDefaults.AuthenticationScheme;
options.DefaultChallengeScheme = OktaDefaults.MvcAuthenticationScheme;
})
.AddCookie()
.AddOktaMvc(oktaMvcOptions);
services.AddRazorPages()
.AddRazorPagesOptions(options =>
{
//options.Conventions.AuthorizePage("/Chat");
});
services.AddSignalR();
}
Make sure to add imports.
using Microsoft.AspNetCore.Authentication.Cookies;
using Okta.AspNetCore;
using Okta.Blog.Chat.Hubs;
This will add the authentication provider, set the page Chat as an authorized page, and add SignalR support.
Next, modify the method Configure(IApplicationBuilder app, IWebHostEnvironment env) to look like the code below. A line is commented out on purpose, you will use it later during our SignalR setup.
public void Configure(IApplicationBuilder app, IWebHostEnvironment env)
{
if (env.IsDevelopment())
{
app.UseDeveloperExceptionPage();
}
else
{
app.UseExceptionHandler("/Error");
// The default HSTS value is 30 days. You may want to change this for production scenarios, see https://aka.ms/aspnetcore-hsts.
app.UseHsts();
}
app.UseHttpsRedirection();
app.UseStaticFiles();
app.UseRouting();
app.UseAuthentication();
app.UseAuthorization();
app.UseEndpoints(endpoints =>
{
endpoints.MapRazorPages();
//endpoints.MapHub<ChatHub>("/chathub");
});
}
The key difference here is app.UseAuthentication();.
Next, create a new folder called Hubs and a new class file in that folder called ChatHub.cs. This will provide our chat backend.
using Microsoft.AspNetCore.SignalR;
using System.Threading.Tasks;
namespace Okta.Blog.Chat.Hubs
{
public class ChatHub : Hub
{
public async Task SendMessage(string message)
{
if (this.Context.User.Identity.IsAuthenticated)
await Clients.All.SendAsync("ReceiveMessage", this.Context.User.Identity.Name, message);
}
}
}
You’ll see in this class you’ve made use of the user’s authentication status. This way, even if someone knows the backend is SignalR, you’ve mitigated their ability to use the system unless explicitly authenticated. Any additional authorization logic could go here as well.
Next, you need to make sure you have the pages you need. In the Pages folder, go ahead and delete the page Privacy.cshtml and Privacy.cshtml.cs and add a new page named Chat.cshtml by running the following command from the Pages folder.
dotnet new page -n Chat
Edit Pages/Shared/_Layout.cshtml and modify the second nav item from this:
<a class="nav-link text-dark" asp-area="" asp-page="/Privacy">Privacy</a>
To this:
<a class="nav-link text-dark" asp-area="" asp-page="/Chat">Chat</a>
Now, if you run the dotnet run command or run the application from Visual Studio, you should be able to navigate to the chat page with the heading “Chat”. Make sure that it runs successfully before moving on to the next step.
Add Docker support to your .NET chat application
Before you add the chat functionality, add the Docker support. Add a file named Dockerfile to the root Okta.Blog.Chat folder with the following content:
# build and publish the app
FROM mcr.microsoft.com/dotnet/sdk:3.1-bullseye AS build
WORKDIR /src
## copy csproj and restore as distinct layers
COPY Okta.Blog.Chat.csproj ./
RUN dotnet restore
## copy everything else and publish app
COPY . ./
RUN dotnet publish -c release -o /app --no-restore
# final stage/image
FROM mcr.microsoft.com/dotnet/aspnet:3.1-bullseye-slim AS base
WORKDIR /app
COPY --from=build /app ./
ENTRYPOINT ["dotnet", "Okta.Blog.Chat.dll"]
We are building and publishing our application first. Next, you will copy the build files and call ENTRYPOINT, which translates to “run dotnet with our published DLL” - nothing extraordinary, right? The FROM keywords use other built docker files as base images to build our image from, so the work of installing .NET is already done.
Now add a .dockerignore file with the below content so that they are not copied to the final image.
**/.dockerignore
**/.git
**/.vscode
**/bin
**/obj
If you use Visual Studio, you’ll now have the ability to debug right into a running container in your debug toolbar. If you press F5 or click the play button, you’ll run your app in a Docker Container.
If you are not using Visual Studio, run the following command to build and start the container.
docker build . -t okta-chat
docker run -it --rm -p 5000:80 okta-chat
The app should be accessible at http://localhost:5000/.
Authorize Your chat app
Modify Setup.cs and uncomment the following line.
options.Conventions.AuthorizePage("/Chat");
Note: At this point, if you try to authenticate the
/Chatpath using Google Chrome, you’ll get an error. This is because you are running the app without TLS and Chrome blocks set-cookie headers withSameSite=Nonewhen theSecureattribute is not present (which will be preset only for HTTPS requests).
Let’s make sure our docker container can run with HTTPS.
First, you need to create a certificate. You can use the .NET CLI for creating self-signed certificates for development. Please note that this is only for development purposes and should not be used in production.
Run the following command to create a self-signed certificate. Use the correct command based on your OS and use an appropriate password.
# clean existing certs if any
dotnet dev-certs https --clean
# create a new cert on macOS/Linux
dotnet dev-certs https -ep ${HOME}/.aspnet/https/aspnetapp.pfx -p mypass123
# create a new cert on Windows
dotnet dev-certs https -ep %USERPROFILE%\.aspnet\https\aspnetapp.pfx -p mypass123
# trust the cert
dotnet dev-certs https --trust
Now you can run the container with HTTPS using the below command. You will use the certificate you created above and mount it as a volume.
# macOS/Linux
docker run -it --rm -p 5000:80 -p 5001:443 -e ASPNETCORE_URLS="https://+;http://+" -e ASPNETCORE_HTTPS_PORT=5001 -e ASPNETCORE_Kestrel__Certificates__Default__Password="mypass123" -e ASPNETCORE_Kestrel__Certificates__Default__Path=/https/aspnetapp.pfx -v ${HOME}/.aspnet/https:/https/ okta-chat
# Windows
docker run -it --rm -p 5000:80 -p 5001:443 -e ASPNETCORE_URLS="https://+;http://+" -e ASPNETCORE_HTTPS_PORT=5001 -e ASPNETCORE_Kestrel__Certificates__Default__Password="mypass123" -e ASPNETCORE_Kestrel__Certificates__Default__Path=/https/aspnetapp.pfx -v %USERPROFILE%\.aspnet\https:/https/ okta-chat
The app should be accessible at https://localhost:5001/ now.
In your Okta Developer Portal, go to Applications > Applications and click the application name you created using the CLI. Edit the General Settings, and add URI for Sign-in redirect URIs and Sign-out redirect URIs as below:
Sign-in redirect URI = https://localhost:5001/authorization-code/callback
Sign-out redirect URI = https://localhost:5001/
Try running the application. You should see that to open the chat page, you’ll be redirected to the Okta Single Sign-On portal and then redirected back. You are now successfully authenticated.
Add chat functionality with Vue.js and SignalR
You’ll use Vue for state management since you can take as little or as much as you want. With Vue, you. can start with a CDN script tag and use it for a single component, a single page, or a deep dive with a robust build system on Node. For this exercise, you’ll be using a CDN-hosted script.
But first, you need to finish one thing on the backend.
Since you have created your ChatHub.cs, open Startup.cs and uncomment the following line:
endpoints.MapHub<ChatHub>("/chathub");
Now modify the Chat.cshtml file to look like this:
@page
<div id="chatApp">
<div class="container">
<div class="row">
<div class="col-2">Message</div>
<div class="col-4">
<input type="text" v-model="message" id="message" />
<input type="button" v-on:click.stop.prevent="sendMessage" id="sendButton" value="Send Message" />
</div>
</div>
</div>
<div class="row">
<div class="col-12">
<hr />
</div>
</div>
<div class="row">
<div class="col-6">
<ul id="messagesList">
<li v-for="(item, index) in chatLog" :key="index">{{ item.User }} - {{ item.Message }}</li>
</ul>
</div>
</div>
</div>
<script src="https://cdnjs.cloudflare.com/ajax/libs/aspnet-signalr/1.0.27/signalr.min.js"></script>
<script src="https://unpkg.com/vue@3.2.24/dist/vue.global.prod.js"></script>
<script>
const connection = new signalR.HubConnectionBuilder().withUrl("/chatHub").build();
const VueChatApp = {
data() {
return {
isConnected: false,
message: "",
chatLog: [],
};
},
mounted() {
connection.on("ReceiveMessage", (user, message) => {
this.receiveMessage(user, message);
});
connection
.start()
.then(() => {
this.isConnected = true;
})
.catch((err) => {
return console.error(err.toString());
});
},
methods: {
receiveMessage(user, message) {
this.chatLog.push({
User: user,
Message: message,
});
},
sendMessage() {
connection
.invoke("SendMessage", this.message)
.then(() => {
this.message = "";
})
.catch((err) => {
return console.error(err.toString());
});
},
},
};
Vue.createApp(VueChatApp).mount("#chatApp");
</script>
We use CDN for the SignalR client library, and the connection to the ChatHub uses the endpoint you set earlier:
const connection = new signalR.HubConnectionBuilder().withUrl("/chatHub").build();
The state is stored in the data section of our Vue app. There are three properties in use: a flag to let us know if it is connected, the message currently being typed, and a chat log.
data() {
return {
isConnected: false,
message: "",
chatLog: [],
}
},
Your app has two methods: receiveMessage and sendMessage.
When receiveMessage is called, it appends an object to the chat log with the user and the message.
When sendMessage is called, you use the SignalR connection to invoke “SendMessage” and pass along our message properties. Once the message is sent, you blank it out to fill a new message.
receiveMessage(user, message) {
this.chatLog.push({
User: user,
Message: message,
});
},
sendMessage() {
connection
.invoke("SendMessage", this.message)
.then(() => {
this.message = "";
})
.catch((err) => {
return console.error(err.toString());
});
},
When the app is created, a hook is added for “ReceiveMessage” that calls the ViewModel receiveMessage method described previously.
Then the connection to the hub is started, and if successful, isConnected is set to true.
connection.on("ReceiveMessage", (user, message) => {
this.receiveMessage(user, message);
});
connection
.start()
.then(() => {
this.isConnected = true;
})
.catch((err) => {
return console.error(err.toString());
});
If you run your application at this point, you’ll have a secured chat application running in a container!
Deploy your .NET chat application to AWS
Now that the chat application is complete, it’s time to deploy. First, you need to build the docker image and deploy it for use in AWS. AWS has private container repositories via its Elastic Container Registry (ECR) product.
Create an ECR repository
First, you need to make one final change to the Dockerfile to get TLS working on Fargate.
Add the following two lines to the Dockerfile right after the dotnet publish command:
# build and publish the app
...
RUN dotnet publish -c release -o /app --no-restore
ARG CERT_PASSWORD
RUN dotnet dev-certs https -ep /app/aspnetapp.pfx -p ${CERT_PASSWORD}
# final stage/image
...
This will create a self-signed development certificate right within the docker image, which you can use to run the application with TLS on Fargate for demo purposes.
Note: This type of development certificate is not recommended for production use. It is used here for simplicity in a demo. For a production setup, you should use a certificate signed by a certificate authority. Recommendation: to run a production .NET application on ECS, use an AWS Application Load Balancer (ALB) to route traffic to a reverse proxy (Nginx) via an HTTPS listener configured to use a certificate signed by a certificate authority. The reverse proxy would then route traffic to the application. The reverse proxy and the application should also be configured to use TLS using valid certificates.
Log in to your AWS console and navigate to ECR.
Click Create Repository.
For visibility settings, choose Private and name your repository. Then click Create Repository at the bottom of the wizard.
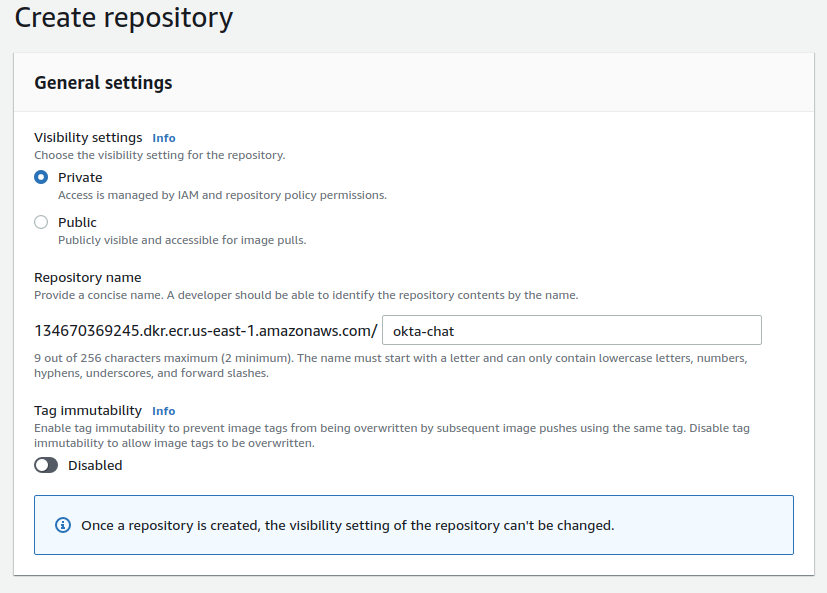
Navigate to okta-chat and click View push commands. This has all the steps you’ll need to build and push your image to ECR.
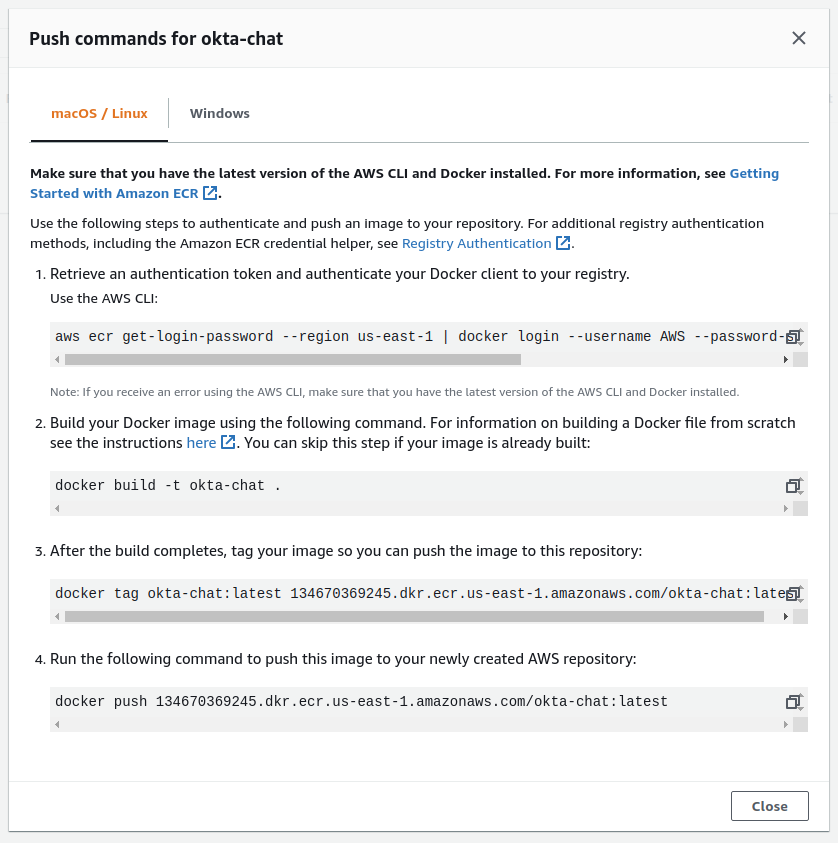
Follow the steps and push the images to ECR. Make sure to pass --build-arg CERT_PASSWORD=mypass123 to the docker build command like below.
docker build --build-arg CERT_PASSWORD=mypass123 -t okta-chat .
Select the copy button in the URI column next to your image and save that for later. This is the path to your image.

Set up the ECS Fargate cluster
Now set up your ECS cluster.
On the left menu, click Clusters under Amazon ECS, then click the Create Cluster button.
Click Networking Only > Next step from the options.
I named my cluster “okta-test”, name yours as you see fit, and click Create on the following screen. Then click View Cluster.
Now that the cluster is set up you’ll need to create a task for your image.
Click Task Definitions on the left menu and click Create new Task Definition.
For launch type, select FARGATE and click Next step.
For the Task Definition Name, I named mine okta-chat.
Set the Task memory (GB) to 0.5 GB. Set the Task CPU to 0.25 vCPU.
.NET Core applications are very efficient, as are containers. For many applications, you’ll find you can serve many requests with smaller boxes than you might expect.
Leave other options unchanged.
Now you need to define the image you want to use. Click Add Container.
Let us name the container the same thing – okta-chat.
For the Image, you’ll need the path you copied from the ECR repository earlier.
Set the soft limit to 512, and add ports 80 and 443.
Scroll down to the ENVIRONMENT section and add the following key-value pairs:
ASPNETCORE_URLS="https://+;http://+"
ASPNETCORE_HTTPS_PORT=443
ASPNETCORE_Kestrel__Certificates__Default__Password="mypass123"
ASPNETCORE_Kestrel__Certificates__Default__Path=./aspnetapp.pfx
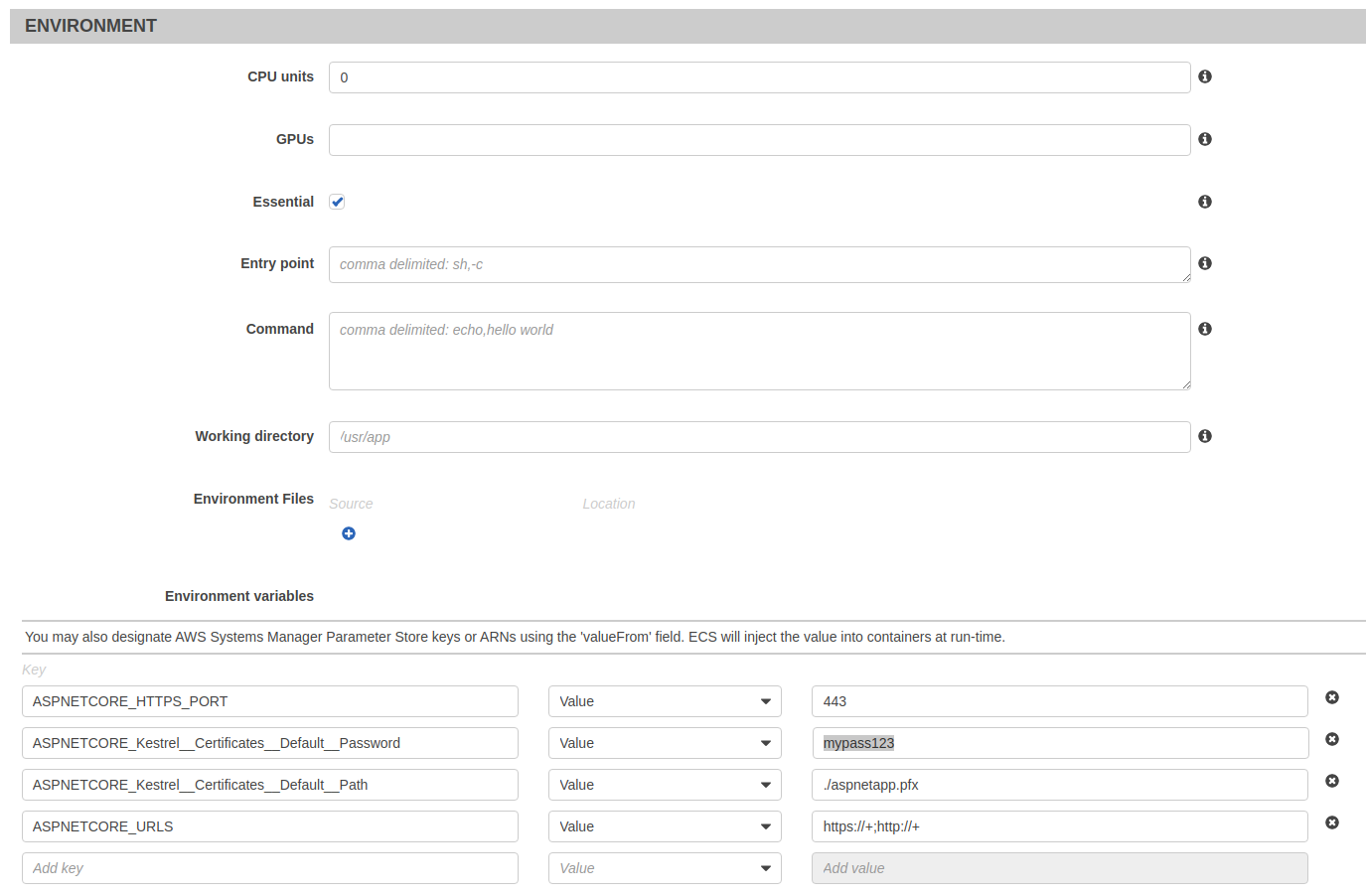
Click Add at the bottom of the pop-up. Now click Create at the bottom of the page. Go back to your cluster, click on the Tasks tab, and click Run new Task.
Note: Here’s a recommendation: Create services instead of tasks for production to take full advantage of the elastic scaling capabilities of ECS. I’m using tasks directly for the simplicity of the demo. When using an ALB (application load balancer) to route traffic to the application, use of services is also required.
Select FARGATE as Launch type.
Select your default VPC and Subnets under VPC and security groups.
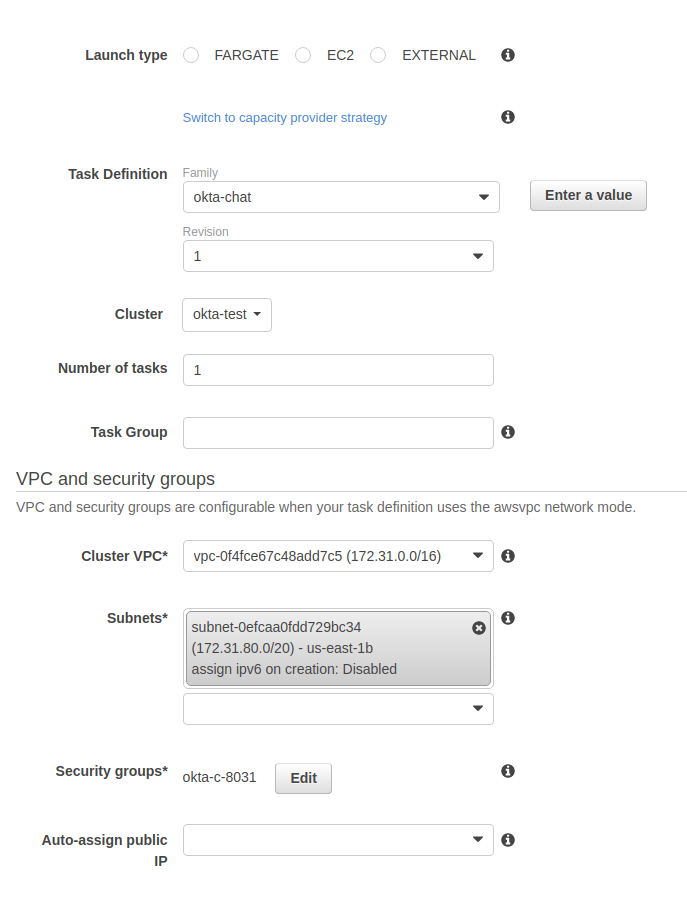
Click the Edit button next to the security groups. Click on Add rule to add a new inbound rule for HTTPS port 443. Click Save on the pop-up.
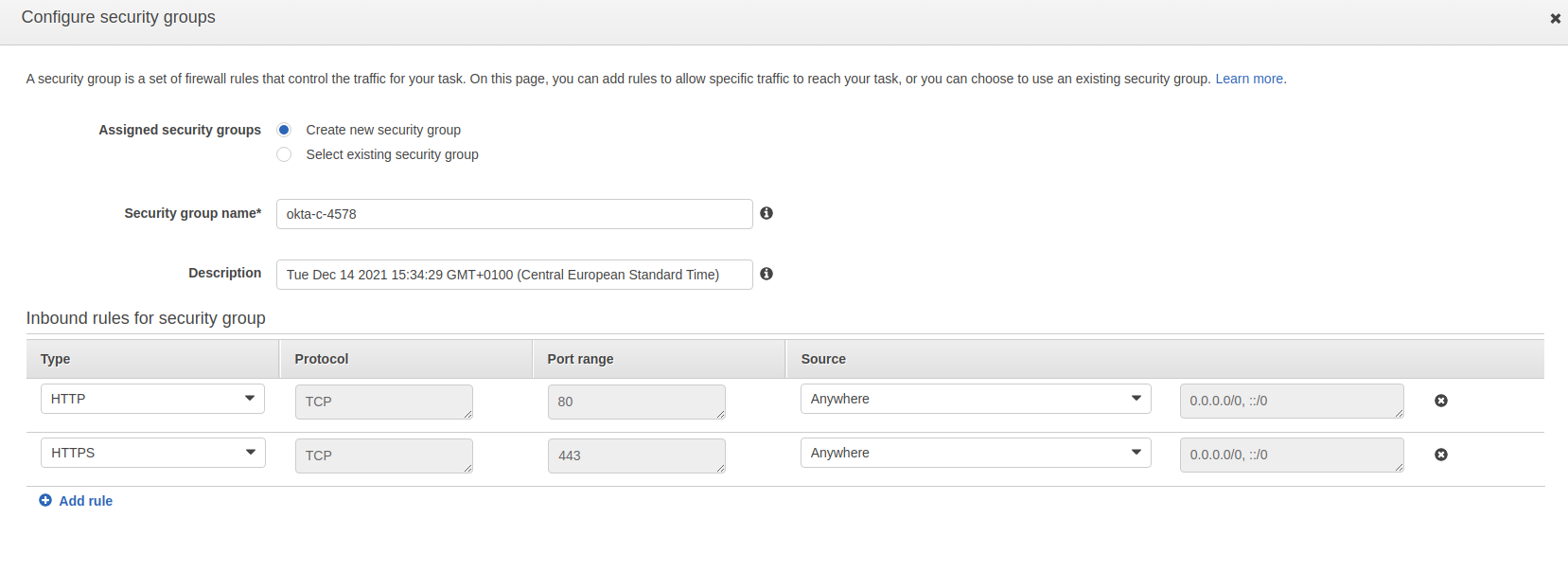
Now, click Run Task.
You’ll be taken back to your cluster. Select the task you created by clicking its ID. Make a note of its public IP; you’ll need that to adjust your Okta application settings.
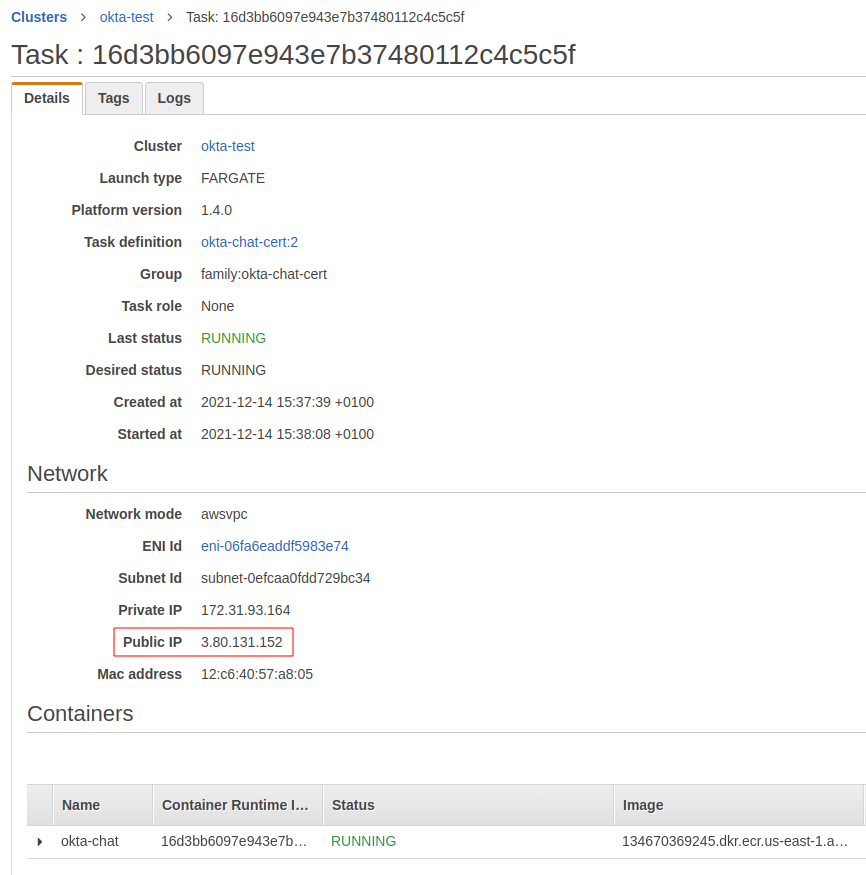
In your Okta Developer Portal, go to Applications > Applications and click the application’s name you created using the CLI. Edit the General Settings and add URI for Sign-in redirect URIs and Sign-out redirect URIs using the IP address from your running task as shown below:
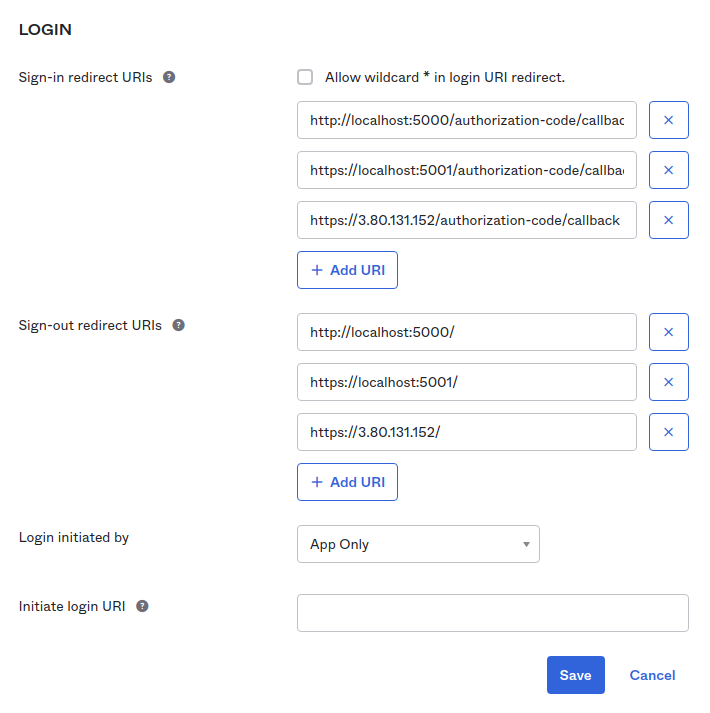
Now, if you navigate to https://YOUR_FARGET_TASK_PUBLIC_IP, you’ll see you are the proud owner of a fully functional chat application, secured with Okta, running in an ECS Fargate container.
Recap
Whew, that was a ride! Good job on making your new chat application. What can we take away from this?
- Serverless is good for HTTP request/response, but other protocols need something different.
- Containers are more lightweight than virtual machines but come with their own challenges.
- A docker file consists of the instructions to build your application and launch it, and which ports to expose.
- Fargate makes the hosting of containers easier since you don’t have to manage the host machine infrastructure.
- SignalR makes real-time communication easier by abstracting most of the heavy lifting.
- Vue can be used for state management without taking on additional build and development pipeline.
- Okta makes it easier to secure any type of .NET web application.
- There is no reason to have an insecure site!
- Use AWS Application Load Balancer (ALB) + Nginx configured to use TLS with valid certificates in production.
Check the code out on GitHub here.
Learn more about AWS, .NET, and authentication
If you are interested in learning more about security and .NET check out these other great articles:
- The Most Exciting Promise of .NET 5
- ASP.NET Core 3.0 MVC Secure Authentication
- 5 Minute Serverless Functions Without an IDE
- Create Login and Registration in Your ASP.NET Core App
- Build Secure Microservices with AWS Lambda and ASP.NET Core
- Build a CRUD App with ASP.NET Core and Typescript
- Build a GraphQL API with ASP.NET Core
- Maintaining Transport Layer Security all the way to your container
Want to be notified when we publish more awesome developer content? Follow @oktadev on Twitter, subscribe to our YouTube channel, or follow us on LinkedIn. If you have a question, please leave a comment below!
Okta Developer Blog Comment Policy
We welcome relevant and respectful comments. Off-topic comments may be removed.