Loading Components Dynamically in an Angular App

Businesses have unique and complex needs. In addition to the user or organization-specific data to show, there might be a need to display different views and content conditionally. The conditions might include the user’s role or which department they belong to. The information about a user might be part of the authenticated user’s ID token as a profile claim.
In Angular, you can show different components or even parts of templates conditionally using built-in directives such as *ngIf. Using *ngIf works when the amount of conditional template changes are small, but what if the view has a lot changes, or if the number of conditions to evaluate increases? Managing the correct view only by using *ngIf becomes difficult. These types of scenarios are where dynamic components are helpful. Angular has the mechanics to load components at runtime so you can dynamically display content.
After following the instructions in this post, you’ll have an Angular app using Angular Material UI controls that displays unique content based on an authenticated user’s claim value.
The main flow for the application is after initially launching a welcome page; you’ll log in using Okta from a button in the toolbar and redirect to the guarded content. The toolbar now displays your name, and you’ll see a rotation of dynamically created components based on a user claim from your ID token.
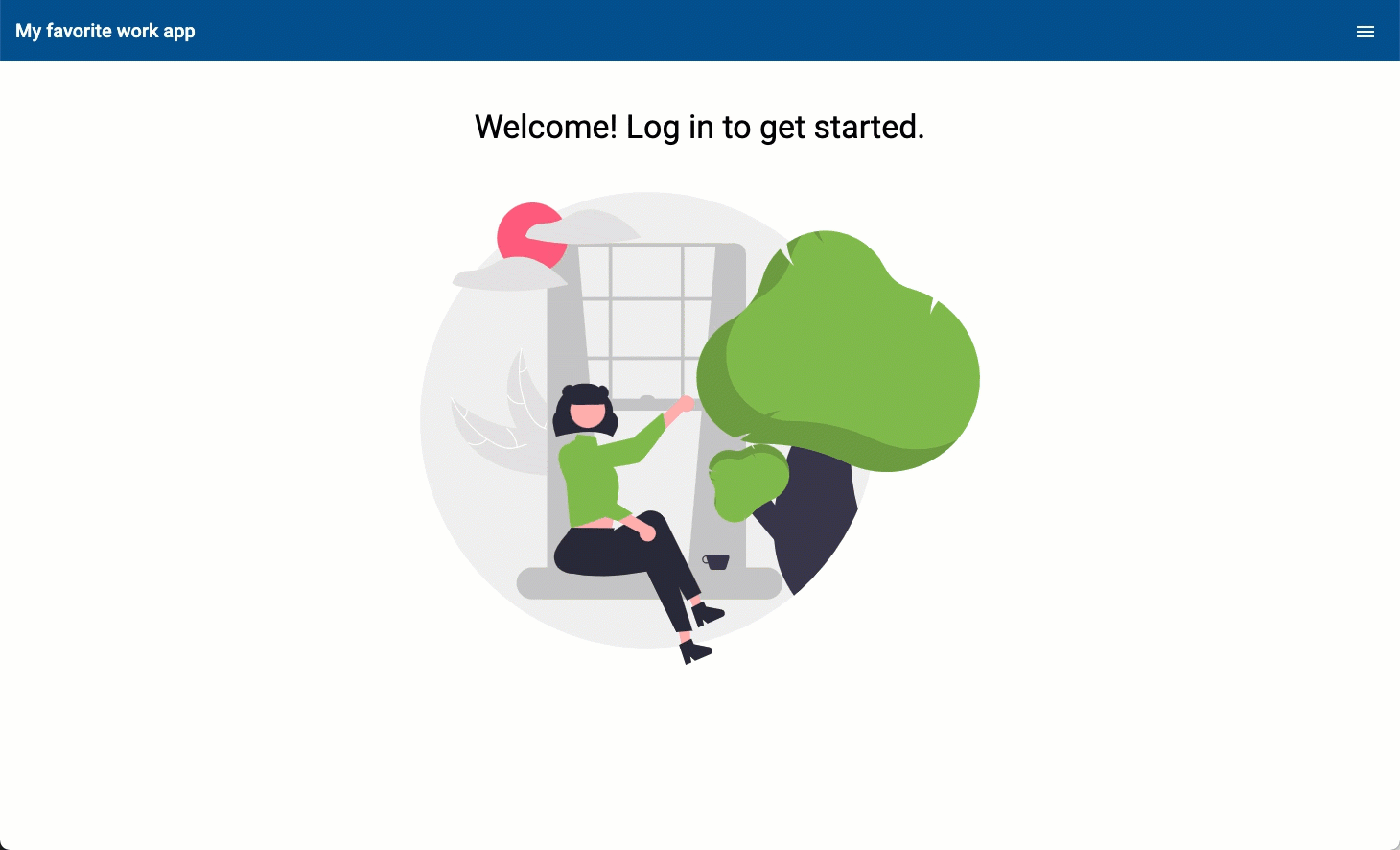
In this post, we’ll
- Set up an Angular application with routing and lazy-loaded modules
- Create an OIDC client in Okta
- Add authentication to the Angular application
- Capture authenticated user information and user claims
- Simulate an external server call and implement the dynamic components
- Complete displaying the dynamic components using the user claim value
We’ll be covering a lot in this post to build out a non-trivial Angular application. As a result, this post assumes some Angular knowledge. We’ll be blazing through some basics to focus on working through the dynamic components and user profile information.
If you are new to Angular, check out the following fantastic resources and guides first:
Table of Contents
- Scaffold the Angular application
- Create components for the initial view
- Create module for dynamic components
- Dynamic component loading
- Add authentication
- Format the dynamic components
- Add claim in Okta dashboard
- Use claims in the application
- Learn more
Prerequisites
- A valid version of Node.js for Angular v13, such as Node.js 14.15
- Angular CLI
- Okta CLI
Note: In May 2025, the Okta Integrator Free Plan replaced Okta Developer Edition Accounts, and the Okta CLI was deprecated.
We preserved this post for reference, but the instructions no longer work exactly as written. Replace the Okta CLI commands by manually configuring Okta following the instructions in our Developer Documentation.
Scaffold the Angular application
The Angular CLI automates creating Angular apps quickly. It makes the project folder and scaffolds the application shell. We’ll pass in the parameters to
- add routing
- use scss for styles
- use inline templates
- use inline styles
- skip tests (The code repo includes tests to show working tests with testbed setup and authentication service spies, so feel free to include tests if you want to try that yourself.)
We’ll have a lot of small components in this application, so inline templates and styles will allow us to minimize the number of files to touch.
Run the following command to create an Angular v13 app.
npx @angular/cli@13 new dynamic-components --routing --style=scss --inline-template --inline-style --skip-tests
You now have a directory named dynamic-components with a working application skeleton. All CLI commands in the rest of this post should be run inside the project directory.
Next, we’ll add the Angular Material component library to the application using their schematic. We’ll pass in the parameters to
- set the theme
- add typography
- enable animations
Run the following command with preset values to add the Angular Material v13 library and affirm that you will proceed with the installation.
ng add @angular/material@13 --theme=custom --typography=true --animations=true
Feel free to serve the app using ng run or npm start in a second terminal so you can view the changes as you progress through this post.
Create components for the initial view
With our application scaffolded and libraries added, we can now add our code. Start by creating three components: a Home component that contains the application’s default view, a Menu component to handle logging in, and a Profile component to display your name after authentication by running the following code.
ng generate component home
ng generate component menu
ng generate component profile
We can update what we’ll first see when loading the application with these components. Open the project in your favorite IDE and open the src/app/app-routing.module.ts file to add HomeComponent as a default route, as shown below.
const routes: Routes = [
{ path: '', component: HomeComponent }
];
Next open src/app/app.module.ts. We need to add some modules for the Material components we’ll use.
In the NgModule imports array, add the following Angular Material component modules:
MatToolbarModulefrom@angular/material/toolbarMatIconModulefrom@angular/material/iconMatButtonModulefrom@angular/material/buttonMatMenuModulefrom@angular/material/menu
Now we can update the templates. Open src/app/app.component.ts and replace the entire component with the following code.
@Component({
selector: 'app-root',
template: `
<mat-toolbar color="primary" class="toolbar">
<h1>My favorite work app</h1>
<div>
<app-profile></app-profile>
<app-menu></app-menu>
</div>
</mat-toolbar>
<router-outlet></router-outlet>
`,
styles: [`
.toolbar { display: flex; justify-content: space-between; }
`]
})
export class AppComponent { }
We added a Material toolbar that displays text, along with the contents of the Profile and Menu components. We’ll update the template of those components in a bit. Below the toolbar, the <router-outlet></router-outlet> shows the view for the current route. You should see the output of the Home component when you serve the app.
Open src/app/home/home.component.ts, which is your welcome landing page. Feel free to change the template and styles to whatever suits you.
I added text, an illustration, and styles like below for my tastes.
@Component({
selector: 'app-home',
template: `
<div class="welcome">
<h2 class="mat-display-1">Welcome! Log in to get started.</h2>
<img src="assets/welcome.svg" alt="welcome illustration" />
</div> `,
styles: [`
.welcome {
display: flex;
flex-direction: column;
align-items: center;
h2 { margin: 3rem; }
img { width: 40%; }
}
`]
})
export class HomeComponent { }
Create module for dynamic components
Next, we’ll create a new module, Protected, to hold the view guarded by authentication. We can pass in the parameters for routing, creating the default component, and lazy-loading, by running the following command.
ng generate module protected --routing --route=protected --module=app
This module also contains the dynamic components, interfaces, and directives for dynamic loading, which holds most of the app’s business logic.
There’s a directive for the component view reference named DynamicDirective, and a component to house the dynamic component view and orchestrate the loading called DepartmentComponent.
We’ll put all the code in the same folder by running the following code.
ng generate component protected/department
ng generate directive protected/department/dynamic
Now on to the dynamically created components themselves. There’s a base interface for all dynamically created components that contains component data named DynamicComponent. We’re being a little tricky for the CLI here, so we need to rename the interface after we generate it manually. First, create the interface by running the following command.
ng generate interface protected/department/dynamic --type=component
Open the src/app/protected/department/dynamic.component.ts file and rename the interface from Dynamic to DynamicComponent to help us better keep track of what the interface provides.
We have three dynamically created components to display content: Clawesome, Pawesome, and Smiley.
ng generate component protected/department/clawesome --flat
ng generate component protected/department/pawesome --flat
ng generate component protected/department/smiley --flat
Let’s get the main view for the Protected module set up. The default view in this module shows ProtectedComponent, which displays a task list and the DepartmentComponent dynamic component loader. First, we’ll import the Material component modules, then update the Protected component template and styles, and populate the task list.
Open src/app/protected/protected.module.ts and add the following Material component modules to the imports array:
MatCardModulefrom@angular/material/cardMatListModulefrom@angular/material/list
Next open src/app/protected/protected.component.ts. First, we’ll set up the tasks. Create a public array for task items in the component and set the values to whatever you want. Here’s my task list.
public tasks: string[] = [
'Respond to that one email',
'Look into the thing',
'Reply to their inquiry',
'Set up the automation'
];
For the ProtectedComponent’s template, we’ll use Material’s List component. Update the inline template and styles code to look like the following.
@Component({
selector: 'app-protected',
template: `
<div class="dashboard">
<main>
<h2>My tasks</h2>
<mat-selection-list #todo class="task-list">
<mat-list-option *ngFor="let task of tasks">
{{task}}
</mat-list-option>
</mat-selection-list>
</main>
<app-department></app-department>
</div>
`,
styles: [`
.dashboard {
margin-top: 2rem; display: flex;
main {
width: 75%;
h2 { text-align: center; }
.task-list { width: 80%; margin: auto; }
mat-selection-list { max-width: 800px; }
}
}
`]
})
If you want to check out your work by running the application, you’ll need to manually type in the route for the Protected module as part of the URL.
localhost:4200/protected
When we add authentication, we’ll automatically route to it.
Dynamic component loading
Next, let’s get into this exciting dynamic component loading part! Here’s how this works. The Department component is the container for the dynamic components, and controls which component to show. The Department component HTML template contains an ng-template element with a helper directive to identify where to add the dynamic component to the view.
Angular v13 included updates to the ViewContainerRef API to make working with dynamic components more straightforward. We could use Angular Component Development Kit (CDK) Portals instead since it has extra helper functionality, but let’s take the updated API out for a spin. 😁
Each of the dynamic components needs the same base component interface. In our case, the base component interface is the DynamicComponent interface. Open each dynamic component file, Clawesome, Pawesome, and Smiley, and implement the DynamicComponent interface to the class. The interface is empty now, but we’ll add members later. Feel free to remove the OnInit lifecycle hook too. The Clawesome component class looks like the following example, and the Pawesome and Smiley component classes should look similar.
export class ClawesomeComponent implements DynamicComponent {
// ...remaining scaffolded code here
}
Open src/app/protected/department/dynamic.directive.ts to inject the ViewContainerRef. Your code will look like the following.
@Directive({
selector: '[appDynamic]'
})
export class DynamicDirective {
constructor(public viewContainerRef: ViewContainerRef) { }
}
Now on to the container component. Open src/app/protected/department/department.component.ts. First, we’ll update the template and styles. Update the inline template to include the template reference with the Dynamic directive. I added text, so my template and styles look like the following.
@Component({
selector: 'app-department',
template: `
<h3 class="mat-headline">Relax, you got this</h3>
<ng-template appDynamic></ng-template>
`,
styles: [`
h3 { text-align: center; }
`]
})
In the component class code, we have a bit to do. We need to load the dynamic components and rotate the components to display. We’ll hard-code the list of components to show for now, but later we’ll add a service and add in the logic for handling the user claim value.
We use the ViewChild decorator on the Dynamic directive to access where to insert the component. When creating the component, we pass in the component Type. Copy the following class code and replace your DepartmentComponent class code.
export class DepartmentComponent implements OnInit, OnDestroy {
@ViewChild(DynamicDirective, {static: true}) private dynamicHost!: DynamicDirective;
private interval: number|undefined;
private currentIndex = 1;
private messages: { type: Type<DynamicComponent> }[] = [
{ type: ClawesomeComponent },
{ type: PawesomeComponent },
{ type: SmileyComponent }
];
public ngOnInit(): void {
this.loadComponent();
this.rotateMessages();
}
public ngOnDestroy(): void {
clearInterval(this.interval);
}
private loadComponent(): void {
if (this.messages.length === 0) return;
this.currentIndex = (this.currentIndex + 1) % this.messages.length;
const message = this.messages[this.currentIndex];
const viewContainerRef = this.dynamicHost.viewContainerRef;
viewContainerRef.clear();
const componentRef = viewContainerRef.createComponent<DynamicComponent>(message.type);
}
private rotateMessages(): void {
this.interval = window.setInterval(() => {
this.loadComponent();
}, 10000);
}
}
Let’s talk through the loadComponent method in a little more detail. First, we make sure we’re rotating through the messages sequentially by keeping track of where in the array we are, then clearing out the previous component. To dynamically load the component, we use the directive as an anchor and create the component into its position in the DOM. The createComponent method requires the component type, not the instance. We use the base interface as a generic type for all the components, and use concrete component type in the method parameter.
If you look at your app, you’ll see the components rotating!
Add authentication
Now we can start customizing based on the user information.
Before you begin, you’ll need a free Okta developer account. Install the Okta CLI and run okta register to sign up for a new account. If you already have an account, run okta login.
Then, run okta apps create. Select the default app name, or change it as you see fit.
Choose Single-Page App and press Enter.
Use http://localhost:4200/login/callback for the Redirect URI and set the Logout Redirect URI to http://localhost:4200.
What does the Okta CLI do?
The Okta CLI will create an OIDC Single-Page App in your Okta Org. It will add the redirect URIs you specified and grant access to the Everyone group. It will also add a trusted origin for http://localhost:4200. You will see output like the following when it’s finished:
Okta application configuration:
Issuer: https://dev-133337.okta.com/oauth2/default
Client ID: 0oab8eb55Kb9jdMIr5d6
NOTE: You can also use the Okta Admin Console to create your app. See Create an Angular App for more information.
Make a note of the Issuer and the Client ID. You will need them in the following steps.
We can use the Okta-provided Angular SDK to connect to the OIDC client quickly. Add the two packages by running the following command.
npm install @okta/okta-angular@4 @okta/okta-auth-js@5.8 --save
Open srcs/app/app.module.ts and create an OktaAuth instance by adding the following before the NgModule and replacing the placeholders with the Issuer and Client ID from earlier.
import { OKTA_CONFIG, OktaAuthModule } from '@okta/okta-angular';
import { OktaAuth } from '@okta/okta-auth-js';
const oktaAuth = new OktaAuth({
issuer: 'https://{yourOktaDomain}/oauth2/default',
clientId: '{yourClientID}',
redirectUri: window.location.origin + '/login/callback'
});
Next, add OktaAuthModule to the imports array and configure the provider for the OKTA_CONFIG token, as shown below.
@NgModule({
...
imports: [
...,
OktaAuthModule
],
providers: [
{ provide: OKTA_CONFIG, useValue: { oktaAuth } }
],
...
})
Okta has a component for the login callback, but we need to add the route. Open src/app/app-routing.module.ts and add the following to your routes array.
{ path: 'login/callback', component: OktaCallbackComponent }
We also want to guard the Protected component route to authenticated users. Okta has a guard we can use. Open src/app/protected/protected-routing.module.ts to add a canActivate guard to the default route. Your routes array will look like the code snippet below.
const routes: Routes = [{ path: '', component: ProtectedComponent, canActivate: [OktaAuthGuard] }];
For the actual logging in, open src/app/menu/menu.component.ts to add a menu with login and logout buttons. We’ll use some Okta-provided code to log in, log out, and identify the authenticated state. Update the component code to match the code below.
@Component({
selector: 'app-menu',
template: `
<button mat-icon-button aria-label="Button to open menu" [matMenuTriggerFor]="menu">
<mat-icon>menu</mat-icon>
</button>
<mat-menu #menu="matMenu">
<button mat-menu-item *ngIf="!isAuthenticated" (click)="login()">
<mat-icon>login</mat-icon> <span>Login</span>
</button>
<button mat-menu-item *ngIf="isAuthenticated" (click)="logout()">
<mat-icon>logout</mat-icon> <span>Logout</span>
</button>
</mat-menu>
`
})
export class MenuComponent implements OnInit, OnDestroy {
public isAuthenticated = false;
private _destroySub$ = new Subject<void>();
constructor(private _oktaAuth: OktaAuth, private _authStateService: OktaAuthStateService, private _router: Router) { }
public ngOnInit(): void {
this._authStateService.authState$.pipe(
filter((s: AuthState) => !!s),
map((s: AuthState) => s.isAuthenticated ?? false),
distinctUntilChanged(),
takeUntil(this._destroySub$)
).subscribe(
(authenticated: boolean) => this.isAuthenticated = authenticated
);
}
public ngOnDestroy(): void {
this._destroySub.next();
}
public async login(): Promise<void> {
await this._oktaAuth.signInWithRedirect().then(
_ => this._router.navigate(['/protected'])
);
}
public async logout(): Promise<void> {
await this._oktaAuth.signOut();
}
}
Now that you can log in let’s get your name displayed in the toolbar. Open src/app/profile/profile.component.ts. Okta’s auth state has user info. Notice it’s also available through a claim. Replace the Profile component code with the following.
@Component({
selector: 'app-profile',
template: `
<ng-container *ngIf="name$ | async as name ">
<span class="mat-body-1">{{name}}</span>
</ng-container>
`})
export class ProfileComponent {
public name$: Observable<string> = this._authStateService.authState$.pipe(
filter((s: AuthState) => !!s && !!s.isAuthenticated),
map((s: AuthState) => s.idToken?.claims.name ?? '')
);
constructor(private _authStateService: OktaAuthStateService) { }
}
Now you see your name when you log in to the application.
Format the dynamic components
All the messages have data to display. The data always includes an URL plus other content that is unique to each component. Let’s define the interface to support the message data. Run the following command to create the interface.
ng generate interface message
There’ll be three different message formats, one for each dynamic component. So we’ll define a message type, standardized data properties, and a class that holds the type and data properties. Open src/app/message.ts and replace the contents with the following code.
export type MessageType = 'Pawesome' | 'Clawesome' | 'Smiley';
export interface MessageData {
url: string;
content?: any;
}
export class MessageItem {
constructor(public type: MessageType, public data: MessageData) { }
}
When we created the dynamic components earlier, they all implemented the same base interface, DynamicComponent. Since all the dynamic components have some data, we need to update the DynamicComponent interface to reflect this shared property that all the components will implement.
Open src/app/protected/department/dynamic.component.ts and add a property named data of type MessageData to it. The interface now looks like the following.
export interface DynamicComponent {
data: MessageData;
}
Because we have separate components specifically designed to handle each message type, we keep the logic very straightforward. We’ll apply template updates to each component and implement all the interface members by adding an input property to accept the data.
Start by opening src/app/protected/department/clawesome.component.ts. This component’s data has an URL to an image and string content. Update the component to the following.
@Component({
selector: 'app-clawesome',
template: `
<mat-card class="card">
<img mat-card-image src="{{data.url}}" alt="Photo of a clawesome creature" >
<mat-card-content>
<p>{{data.content}}</p>
</mat-card-content>
</mat-card>
`,
styles: [` .card { max-width: 300px; } `]
})
export class ClawesomeComponent implements DynamicComponent {
@Input() data!: MessageData;
}
Each component is a Material card control with an image to display. Next open src/app/protected/department/pawesome.component.ts. In addition to the URL, content contains the properties name and about. Update the component to the following.
@Component({
selector: 'app-pawesome',
template: `
<mat-card class="card">
<mat-card-header>
<mat-card-title>{{data.content.name}}</mat-card-title>
<mat-card-subtitle>Good doggo</mat-card-subtitle>
</mat-card-header>
<img mat-card-image src="{{data.url}}" alt="Photo of a pawesome creature" >
<mat-card-content>
<p> {{data.content.about}} </p>
</mat-card-content>
</mat-card>
`,
styles: [` .card { max-width: 300px; } `]
})
export class PawesomeComponent implements DynamicComponent {
@Input() data!: MessageData;
}
Finally, open src/app/protected/department/smiley.component.ts. The only data in this message type is the URL. Update the component to the following.
@Component({
selector: 'app-smiley',
template: `
<mat-card class="card">
<img mat-card-image src="{{data.url}}" alt="Photo of a smiley creature" >
<mat-card-content>
<p>SMILE!</p>
</mat-card-content>
</mat-card> `,
styles: [` .card { max-width: 300px; } `]
})
export class SmileyComponent implements DynamicComponent {
@Input() public data!: MessageData;
}
The rotating components look a little goofy now and you’ll see a lot of errors in the console, but we’ll get it fixed up soon.
Add claim in Okta dashboard
Next, we need to add the claim. We’ll assign a department to the user and create a claim that pulls in the department value. We can do this in the Okta dashboard. Navigate to Directory > People and click the user you’ll log in with.
Navigate to the Profile tab and press Edit. Scroll down to Department and enter the number 1. We’ll label the department names as either 1 or 2 for ease of coding.
Since we see different content by user claim, it’s helpful to have more than one user. If you have a second user, update their department name to 2, but you can also edit the department value between logging in.
For the claim, navigate to Security > API and select your Authorization Server to edit in the Okta dashboard. If you are using a Developer Account, you’ll have one named “default”. In your “default” Authorization Server, navigate to the Claims tab. Press the Add Claim button to create a new claim. Name your claim “department”, always include it in the “ID Token”, and set its value to user.profile.department. Your inputs should look like the image below.
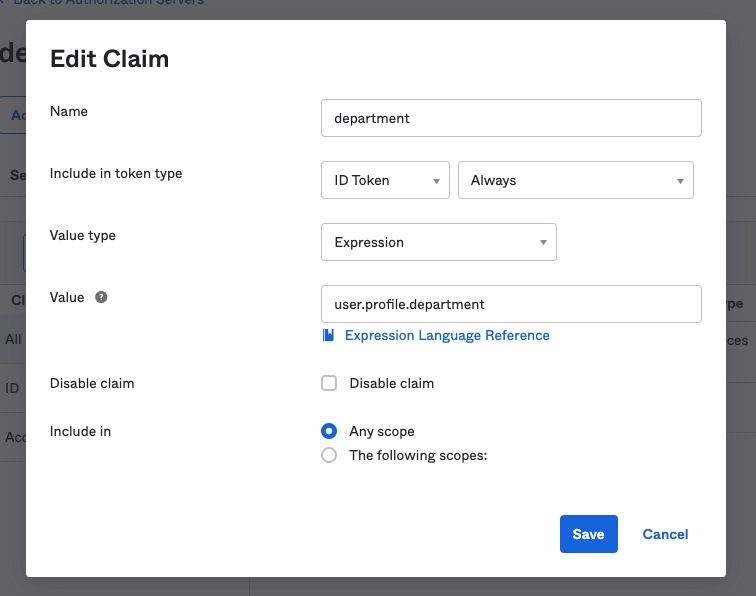
The ID token now contains the new claim with the value of the user’s department.
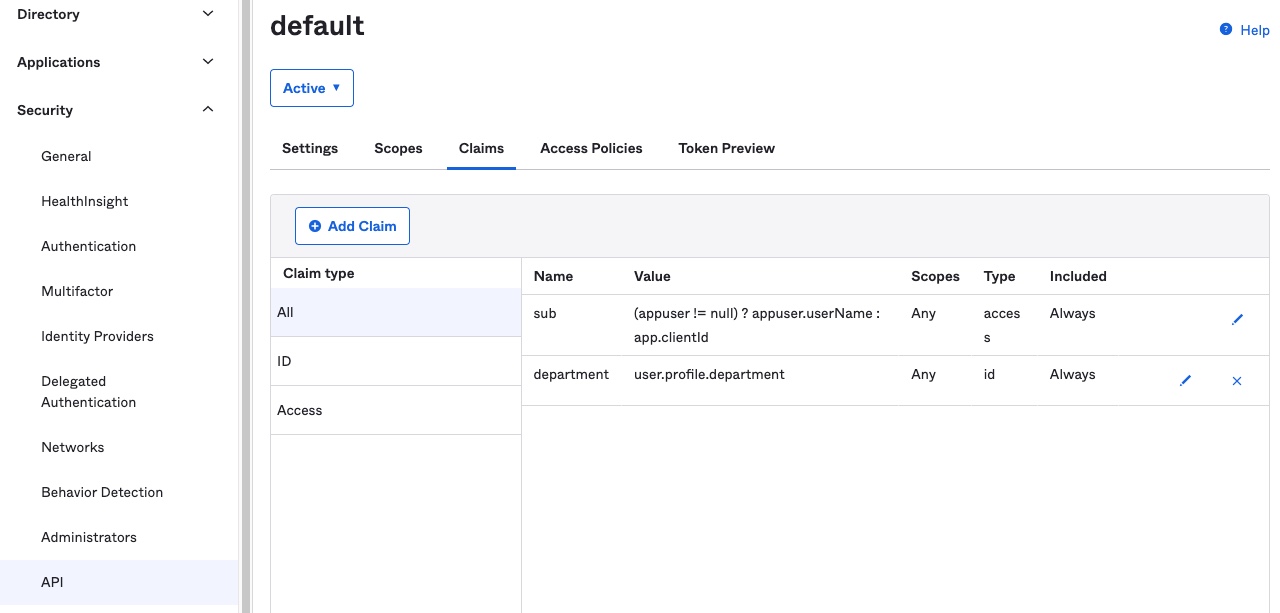
Use claims in the application
The dynamic components are cool, but they don’t do anything yet. The value of dynamic components is that the component contents change, and we can show whatever data in the component we want. Let’s add the code to see how flexible dynamic components are. We need a service that emulates a server response to return messages. Run the following command to create the service.
ng generate service message
The MessageService returns messages the company wants to display to its users. All messages have a URL, and some have additional content to display. Open src/app/message.service.ts and add the following code to fake out message responses as a private class property.
private messages: MessageItem[] = [
{
type: 'Clawesome',
data: {
url: 'https://images.pexels.com/photos/2558605/pexels-photo-2558605.jpeg?auto=compress&cs=tinysrgb&w=1260&h=750&dpr=1',
content: 'Cat ipsum dolor sit amet, meow for can opener to feed me',
}
},
{
type: 'Clawesome',
data: {
url: 'https://images.pexels.com/photos/1560424/pexels-photo-1560424.jpeg?auto=compress&cs=tinysrgb&w=1260&h=750&dpr=1',
content: 'Cat ipsum dolor sit amet, find dog bed and sleep all day',
}
},
{
type: 'Clawesome',
data: {
url: 'https://images.pexels.com/photos/3687957/pexels-photo-3687957.jpeg?auto=compress&cs=tinysrgb&w=1260&h=750&dpr=1',
content: 'Cat ipsum dolor sit amet, too cute for human to get mad'
}
},
{
type: 'Pawesome',
data: {
url: 'https://images.pexels.com/photos/97082/weimaraner-puppy-dog-snout-97082.jpeg?auto=compress&cs=tinysrgb&w=1260&h=750&dpr=1',
content: {
name: 'Sammy',
about: 'Snuggly cloud borker'
}
}
},
{
type: 'Pawesome',
data: {
url: 'https://images.pexels.com/photos/825949/pexels-photo-825949.jpeg?auto=compress&cs=tinysrgb&w=1260&h=750&dpr=1',
content: {
name: 'Pittunia',
about: 'Maximum adorable shooberino'
}
}
},
{
type: 'Pawesome',
data: {
url: 'https://images.pexels.com/photos/406014/pexels-photo-406014.jpeg?auto=compress&cs=tinysrgb&w=1260&h=750&dpr=1',
content: {
name: 'Bay',
about: 'Long snoot for pats'
}
}
},
{
type: 'Smiley',
data: {
url: 'https://images.pexels.com/photos/2168831/pexels-photo-2168831.jpeg?auto=compress&cs=tinysrgb&dpr=2&h=650&w=940'
}
},
{
type: 'Smiley',
data: {
url: 'https://cdn.pixabay.com/photo/2017/06/17/13/11/axolotl-2412189_960_720.jpg'
}
}
];
There’s one more property to add. A real server call should only return the messages relevant to the department of the caller. Users of department “1” shouldn’t see the messages for department “2” by inspecting the network response. We’ll handle this within the service by creating a mapping for message types by the department. Add the departmentMapping property and update the constructor for the service as shown below.
private departmentMapping: Map<number, MessageType[]> = new Map<number, MessageType[]>();
constructor() {
this.departmentMapping.set(1, ['Smiley']);
this.departmentMapping.set(2, ['Pawesome', 'Clawesome']);
}
Now let’s add a method to get the messages. Add the following code to filter the hard-coded messages.
public getMessages(department: number): MessageItem[] {
const messageTypes = this.departmentMapping.get(department) ?? [];
return this.messages.filter(m => messageTypes.includes(m.type));
}
Next, we need to call this service method. To do so, we’ll read the claims values of the authenticated user and pass in the department to the getMessages method. We’ll access the claim through the ID token from Okta’s auth state subject. Even though we’re in a guarded route, we’ll still add the safety measures to verify the user authentication, and to return a default value if the claim isn’t on the ID token for some reason. Open src/app/protected/protected.component.ts and update to the following code.
export class ProtectedComponent implements OnInit {
// ... task list property here don't delete
public messages: MessageItem[] = [];
constructor(private _authStateService: OktaAuthStateService, private _messageService: MessageService) { }
public ngOnInit(): void {
this._authStateService.authState$.pipe(
filter((s: AuthState) => !!s && !!s.isAuthenticated),
map((s: AuthState) => +s.idToken?.claims['department'] ?? 0),
take(1)
).subscribe(
(d: number) => this.messages = this._messageService.getMessages(d)
);
}
}
We now have a list of messages to display to the user. We’ll pass this to the dynamic component’s container component to action. In the inline template for ProtectedComponent, update the <app-department> element to pass in messages as an input property. You’ll see an error in the IDE since we haven’t created the input property in the Department component yet. The element in the inline template will look like the code below.
<app-department [messages]="messages"></app-department>
You can probably see where this is going. Now we’ll update the Department component to support the input property. Open src/app/protected/department/department.component.ts. Replace the hardcoded private messages property into a public input property like the code snippet below.
@Input() public messages: MessageItem[] = [];
You’ll have a new error in the app because our code in the loadComponent method expects a component type. We’ll add a factory method to return the component type to create by matching the MessageType to the component type like the following example.
private componentTypeFactory(type: MessageType): Type<DynamicComponent> {
let comp: Type<DynamicComponent>;
if (type === 'Pawesome') {
comp = PawesomeComponent;
} else if (type === 'Clawesome') {
comp = ClawesomeComponent;
} else {
comp = SmileyComponent;
}
return comp;
}
Then we can update the loadComponent method to use the factory method. We also have message data to pass into the components, although the dynamic components can’t support the input property. Update the code and add the new line of code to pass data to the components like the code block below.
const componentRef = viewContainerRef.createComponent<DynamicComponent>(this.componentTypeFactory(message.type));
componentRef.instance.data = message.data;
Now everything should compile, and you should have a working app that displays a rotating set of cute animals images to help you power through working on that task list. Try logging in as a user with a different department (or change the department value for yourself in the Okta dashboard) to see the various dynamic components at work.
You can find the code for this project on GitHub.
We did a lot in this tutorial and had a lot of dependencies on Material and Okta libraries. Please check out this commit to see the changes required to run tests and create mocks of the Okta services.
Learn more
We covered a lot in this post, tried out a new API, and explored some cool concepts. If you liked this post, check out the following.
- A Beginner’s Guide to JWTs
- What You Need to Know about Angular v13
- Build a Beautiful App + Login with Angular Material
Don’t forget to follow us on Twitter and subscribe to our YouTube channel for more exciting content. We also want to hear from you on what tutorials you want to see and how you use dynamic components. Leave us a comment below.
Okta Developer Blog Comment Policy
We welcome relevant and respectful comments. Off-topic comments may be removed.