Build a Beautiful App + Login with Angular Material
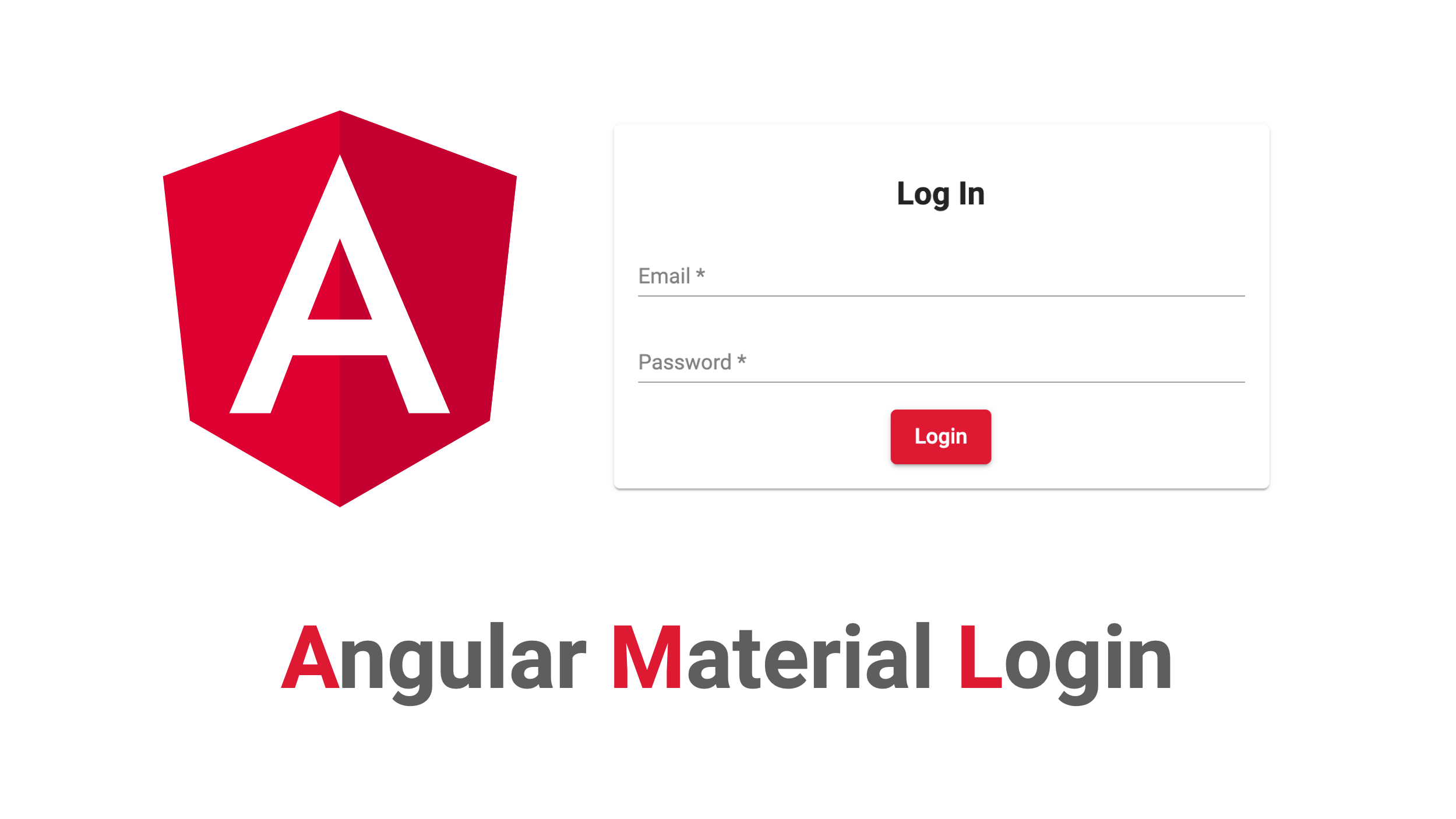
Usability is a key aspect to consider when creating a web application, and that means designing a clean, easy-to-understand user interface. Leveraging common design languages can help make that goal a reality with their recognizable components that many users will understand right away. However, unlike desktop apps where the operating system provides a set of uniform widgets, there has historically been no common design language to lean on for web app developers.
That was until Google released its Material Design in 2014. Material Design was born from the desire to create a common user experience across Android devices and web applications and consists of a number of components that are available for both Android and JavaScript applications.
Since its original publication, Material Design has become extremely popular. Many libraries have been developed that incorporate the components into existing frameworks. Within Angular applications, you can use the @angular/material library. This makes the complete set of Material components available for your Angular templates. Of course, once you have decided to use Material Design in your application you will want to make sure that every part of the app uses it. After all, it is supposed to be a common design language.
Many modern applications make use of single-sign-on services such as Okta. In its default configuration, Okta will redirect the user to a hosted login page and, after a successful sign-in redirect them back to the application. If you’re using material design in your application, you might want to create your own login form, so it looks similar to the rest of your app. Luckily, Okta makes this easy to do.

In this tutorial, I’ll show you how to create a login form like the one above. You’ll create an Angular app, use Material Design, and make it require user login. Okta provides a library specifically for Angular applications, but I will be using the more low-level okta-auth-js library. This library allows you to have full control over your HTML and just handles communication with Okta’s API. All of Okta’s JavaScript libraries are built on top of okta-auth-js. To make the application a bit more interesting, I will be creating a small tic-tac-toe game that will be protected using Okta for authentication.
Table of Contents
- Build an Angular Material App with Secure Login
- Add Default Application Styles
- Import Angular Material Components
- Build a Gameboard with Angular Material
- Implement Your Game Logic With Angular Components
- Add Routes to Your Angular Components
- Add Secure Sign In to Your Angular App
- Learn More About Angular Material and Secure Login
Note: In May 2025, the Okta Integrator Free Plan replaced Okta Developer Edition Accounts, and the Okta CLI was deprecated.
We preserved this post for reference, but the instructions no longer work exactly as written. Replace the Okta CLI commands by manually configuring Okta following the instructions in our Developer Documentation.
Build an Angular Material App with Secure Login
To get started, you will need the Angular command-line tool. I will assume that you have some familiarity with JavaScript and that you have Node installed on your system together with the Node Package Manager npm.
Open a terminal and run the following command to verify if you have Angular CLI installed.
ng version
If you see output with Angular CLI version installed, you’re good to move on to the next step. Otherwise, you don’t already have Angular CLI installed, so install it by running.
npm install -g @angular/cli
Depending on your operating system, you might have to run this using the sudo command. This will install the Angular command-line tool on your system. It lets you use the ng command to set up and manipulate Angular applications. In order to create an Angular app for the version we want, we’ll use npx to create a new app. To create a new application navigate to a directory of your choice and run the following.
npx @angular/cli@13 new material-tic-tac-toe
You will be asked two questions. Answer Yes to the first question. This will set up the router in your application. The router is responsible for letting the user navigate between different parts of the app and updating the browser’s URL without actually reloading the page. For the second question, accept the default choice CSS. This application will use simple CSS stylesheets, but you can see how easy it is to switch to a different stylesheet technology with Angular.
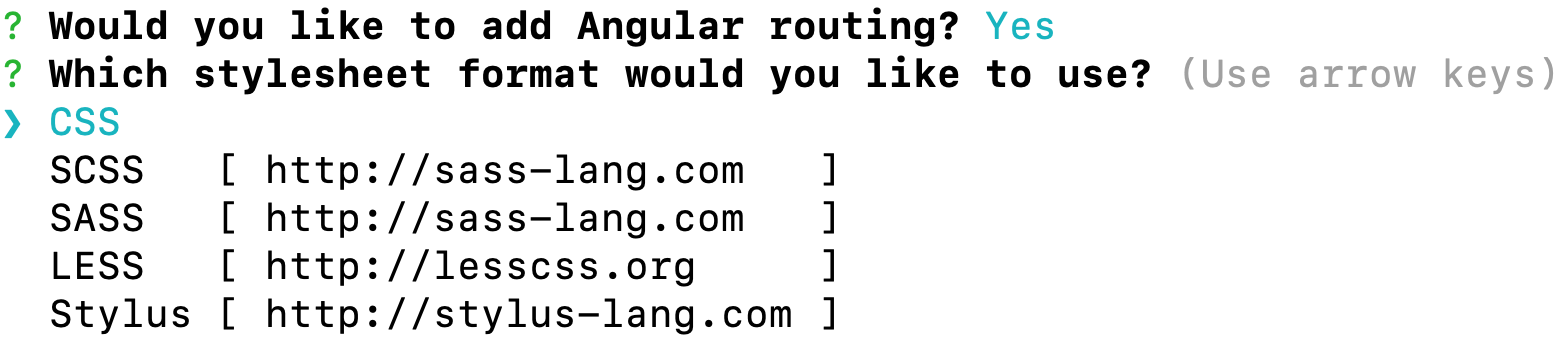
Once the wizard has completed you should see a new folder called material-tic-tac-toe. Navigate into the folder and install some packages you will need for the application by running the command below.
npm install -E @angular/flex-layout@13.0.0-beta.36 tic-tac-toe-minimax@1.0.8
@angular/flex-layout provides a CSS layout system supporting both FlexBox and CSS Grid using Angular directives. It is independent of the Material components but is often used together with it. And, tic-tac-toe-minimax is a ready-to-go tic-tac-toe game with a computer player.
Now you’ll add Angular Material library using their schematic that automatically adds the dependencies, sets the theme, imports Material icons and a font, and adds some basic styles. Run the command below.
ng add @angular/material@13
You’ll be asked some questions. First, affirm you want to install the library, select “Deep Purple/Amber” to apply the purple amber theme, then select “No” for typography, and finally select “Yes” to add animations.
The @angular/material package provides the components of the Material Design and it installs the @angular/cdk library, which is a component development kit needed for the Material components to work.
Add Default Application Styles
The Angular Material schematic sets up quite a bit for us but we have some default application styles to set. Open src/styles.css and add the style for the h1 element below the styles Angular Material added.
h1 {
text-align: center;
}
Next, you need to import all the modules you will be needing into the application.
Import Angular Material Components
Open src/app/app.module.ts and add the imports below to the top of the file.
import { FlexLayoutModule } from '@angular/flex-layout';
import { FormsModule } from '@angular/forms';
import { MatToolbarModule } from '@angular/material/toolbar';
import { MatInputModule } from '@angular/material/input';
import { MatCardModule } from '@angular/material/card';
import { MatMenuModule } from '@angular/material/menu';
import { MatIconModule } from '@angular/material/icon';
import { MatButtonModule } from '@angular/material/button';
import { MatTableModule } from '@angular/material/table';
import { MatSlideToggleModule } from '@angular/material/slide-toggle';
import { MatSelectModule } from '@angular/material/select';
import { MatOptionModule } from '@angular/material/core';
Now scroll down in the same file and find the imports declaration. Change it to match the following.
imports: [
BrowserModule,
AppRoutingModule,
BrowserAnimationsModule,
FlexLayoutModule,
FormsModule,
MatToolbarModule,
MatInputModule,
MatCardModule,
MatMenuModule,
MatIconModule,
MatButtonModule,
MatTableModule,
MatSlideToggleModule,
MatSelectModule,
MatOptionModule,
],
Now that you’re done with all the preliminaries, it’s time to start implementing the game application.
Build a Gameboard with Angular Material
Start with the main application component. Open src/app/app.component.html and replace the default contents with the following code.
<mat-toolbar color="primary" fxLayout="row" fxLayoutAlign="space-between center">
<span>
<button mat-button routerLink="/">{{title}}</button>
<button mat-button routerLink="/"><mat-icon>home</mat-icon></button>
</span>
<div fxLayout="row" fxShow="false" fxShow.gt-sm>
<button mat-button routerLink="/login" *ngIf="!isAuthenticated">
<mat-icon>power_settings_new</mat-icon>
Login
</button>
<button mat-button *ngIf="isAuthenticated" (click)="logout()">
<mat-icon>exit_to_app</mat-icon>
Logout
</button>
<button mat-button routerLink="/game">
<mat-icon>gamepad</mat-icon>
Play
</button>
</div>
<button mat-button [mat-menu-trigger-for]="menu" fxHide="false" fxHide.gt-sm>
<mat-icon>menu</mat-icon>
</button>
</mat-toolbar>
<mat-menu x-position="before" #menu="matMenu">
<button mat-menu-item routerLink="/">
<mat-icon>home</mat-icon>
Home
</button>
<button mat-menu-item routerLink="/game">
<mat-icon>gamepad</mat-icon>
Play
</button>
<button mat-menu-item routerLink="/login" *ngIf="!isAuthenticated">
<mat-icon>power_settings_new</mat-icon>
Login
</button>
<button mat-menu-item *ngIf="isAuthenticated" (click)="logout()">
<mat-icon>exit_to_app</mat-icon>
Logout
</button>
</mat-menu>
<router-outlet></router-outlet>
This code contains the main toolbar and menu of the application. Because we used the Flex-Layout directives to set the layout for the elements, no extra styles are needed.
Now, open src/app/app.component.ts, modify the component title, and add a public isAuthenticated property. The contents of the file should look like this.
import { Component } from '@angular/core';
@Component({
selector: 'app-root',
templateUrl: './app.component.html',
styleUrls: ['./app.component.css']
})
export class AppComponent {
title = 'Tic Tac Toe';
public isAuthenticated = false;
public logout(): void {
// todo
}
}
Open your terminal again and create two components home, and game by running the commands below.
ng generate component home
ng generate component game
The home component simply contains a splash screen with the game title. Replace the contents of src/app/home/home.component.html with the following line.
<h1>Tic Tac Toe</h1>
The game component will need a bit more editing. Start with the template and open src/app/game/game.component.html. Replace the contents of the file with the following code.
<mat-card>
<mat-card-content fxLayout="column" fxLayoutAlign="center center">
<div gdColumns="repeat(3, 48px)" gdGap="1rem">
<div class="game-field" *ngFor="let field of gameState; let i = index" (click)="makeHumanMove(i)">
{{field === 'X' || field === 'O' ? field : ''}}
</div>
</div>
</mat-card-content>
</mat-card>
<mat-card>
<mat-card-content fxLayout="column" fxLayoutAlign="center center">
<div *ngIf="playing">
<h3>Your Move</h3>
</div>
<div *ngIf="!playing">
<h3>{{winner || "Start a new game"}}</h3>
</div>
<button mat-raised-button color="primary" *ngIf="!playing" (click)="toggleGame(true)">Start</button>
<button mat-raised-button color="primary" *ngIf="playing" (click)="toggleGame(false)">Reset</button>
<mat-slide-toggle [(ngModel)]="computerFirst">Computer Moves First</mat-slide-toggle>
<mat-form-field>
<mat-label>Difficulty</mat-label>
<mat-select [(ngModel)]="difficulty">
<mat-option value="Easy">Easy</mat-option>
<mat-option value="Normal">Normal</mat-option>
<mat-option value="Hard">Hard</mat-option>
</mat-select>
</mat-form-field>
</mat-card-content>
</mat-card>
The code above defined two cards. The top card contains the current game state. It also lets the user click on any of the fields to make a move. The bottom card contains the game controls. Add some styling by pasting the following code into src/app/game/game.component.css.
mat-card {
max-width: 400px;
margin: 2em auto;
text-align: center;
}
.game-field {
width: 48px;
height: 48px;
background-color: #f0f0f0;
line-height: 48px;
font-size: 32px;
font-weight: bold;
}
.playing .game-field {
cursor: pointer;
}
button, mat-slide-toggle {
margin-bottom: 2rem;
}
Implement Your Game Logic With Angular Components
The actual game logic lives in src/app/game/game.component.ts. It is using the tic-tac-toe-minimax library to calculate computer moves and determine the winner. Replace the contents of the file with the code below.
import { Component } from '@angular/core';
import Minimax from 'tic-tac-toe-minimax';
const { GameStep } = Minimax;
@Component({
selector: 'app-game',
templateUrl: './game.component.html',
styleUrls: ['./game.component.css']
})
export class GameComponent {
public gameState: Array<number | string> = [0, 1, 2, 3, 4, 5, 6, 7, 8];
public winner: string | undefined;
public playing = false;
public computerFirst = false;
public difficulty: 'Easy'|'Normal'|'Hard' = 'Normal';
public toggleGame(toggle: boolean): void {
if (toggle === this.playing) {
return;
}
this.gameState = [0, 1, 2, 3, 4, 5, 6, 7, 8];
this.winner = undefined;
if (toggle && this.computerFirst) {
this.makeComputerMove();
}
this.playing = toggle;
}
public makeHumanMove(field: number): void {
if (!this.playing || typeof this.gameState[field] !== 'number') {
return;
}
this.gameState[field] = 'X';
this.makeComputerMove();
}
private makeComputerMove(): void {
const symbols = {
huPlayer: 'X',
aiPlayer: 'O'
};
const winnerMapping: {[index: string]: any} = {
huPlayer: 'Human Wins!',
aiPlayer: 'Computer Wins!',
draw: 'It\'s a Draw!'
};
const result = GameStep(this.gameState, symbols, this.difficulty);
this.gameState = result.board;
if (result.winner) {
this.winner = winnerMapping[result.winner];
this.playing = false;
}
}
}
NOTE: You will get an error about import Minimax. To fix it, create a src/tic-tac-toe.d.ts with the following code.
declare module 'tic-tac-toe-minimax';
To complete the game, you will need to define the routes to the two components.
Add Routes to Your Angular Components
Open src/app/app-routing.module.ts and add the following imports to the top of the file.
import { HomeComponent } from './home/home.component';
import { GameComponent } from './game/game.component';
Next, change the routes array to match the following.
const routes: Routes = [
{
path: 'game',
component: GameComponent,
},
{
path: '',
component: HomeComponent
}
];
This completes the implementation of the game. You should now be able to open a terminal and run the following command:
ng serve
Open your browser and navigate to http://localhost:4200. Click on the Play link in the top menu, and you should see a fully functional tic-tac-toe game. Note that the Login link is not yet wired up. If you click on it, nothing will happen, and you can see an error message in the browser’s console.
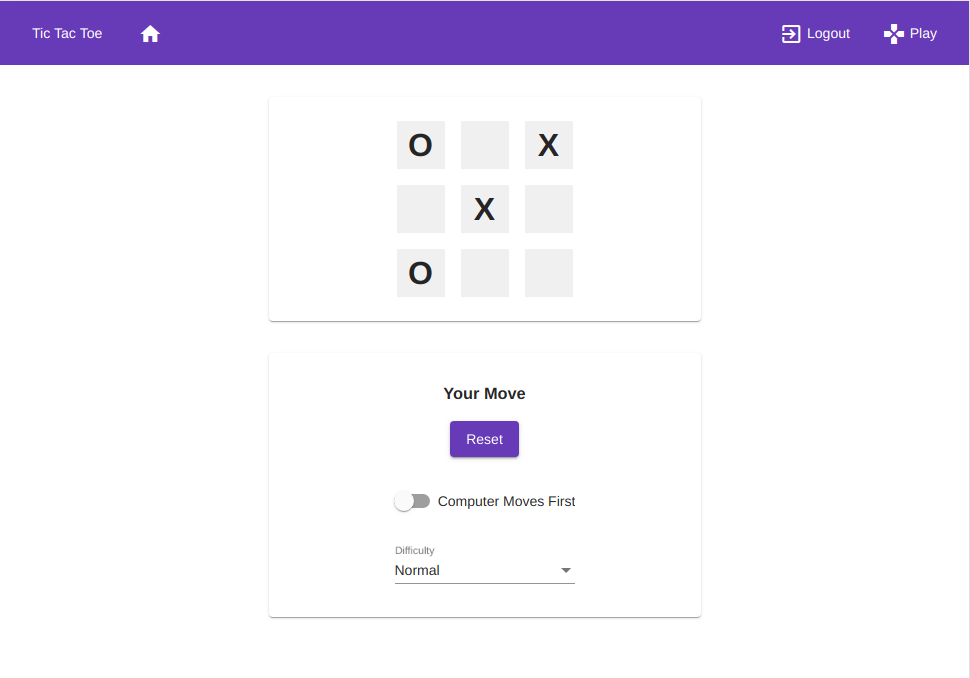
Add Secure Sign In to Your Angular App
Before you begin, you’ll need a free Okta developer account. Install the Okta CLI and run okta register to sign up for a new account. If you already have an account, run okta login.
Then, run okta apps create. Select the default app name, or change it as you see fit.
Choose Single-Page App and press Enter.
Use http://localhost:4200/login for the Redirect URI and set the Logout Redirect URI to http://localhost:4200.
What does the Okta CLI do?
The Okta CLI will create an OIDC Single-Page App in your Okta Org. It will add the redirect URIs you specified and grant access to the Everyone group. It will also add a trusted origin for http://localhost:4200. You will see output like the following when it’s finished:
Okta application configuration:
Issuer: https://dev-133337.okta.com/oauth2/default
Client ID: 0oab8eb55Kb9jdMIr5d6
NOTE: You can also use the Okta Admin Console to create your app. See Create an Angular App for more information.
You will be implementing a login form as part of your application. Before continuing, a few warnings. If you decide to run a production environment in which you host your own login form, make sure you use the secure HTTPS protocol and host your site with a valid SSL certificate. Also, make sure to never store the login data in a session variable or the browser’s storage. If you fail to take the necessary security precautions, your site may be vulnerable to attacks. As mentioned above, you will not be using any of the Angular-specific Okta libraries. Instead, install the okta-auth-js package by opening the terminal in the project’s root folder and typing the following command.
npm install -E @okta/okta-auth-js@5.9.1
We’ll add the configured OktaAuth library as a provider in Angular Dependency Injection system. Open src/app/app.module.ts. Add import { OktaAuth } from '@okta/okta-auth-js'; to the file imports list at the top of the file.
Next you’ll add it to the providers array in the @NgModule configuration like the following code snippet.
@NgModule({
declarations: [
// ... component declarations. Leave as is
],
imports: [
// ... imports array. Leave as is
],
providers: [
{
provide: OktaAuth,
useValue: new OktaAuth({
issuer: 'https://{yourOktaDomain}/oauth2/default',
clientId: '{clientId}',
})
}
],
bootstrap: [AppComponent]
})
export class AppModule {
}
The OktaAuth object encapsulates the authentication, session management, and communication with the Okta servers. The OktaAuth constructor takes several options. The options provided here are the issuer and the clientId. In these options, you will have to replace {yourOktaDomain} with your Okta domain. The {clientId} needs to be replaced with the client ID you obtained when you registered your application with Okta.
With this, you are ready to create the authentication service. In the terminal, type the following command.
ng generate service auth
Now open the newly created file src/app/auth.service.ts. This file is where all the magic happens. Paste the following contents into the file. I will walk you through the code step-by-step below.
import { Injectable, OnDestroy } from '@angular/core';
import { BehaviorSubject, catchError, from, map, Observable, tap } from 'rxjs';
import { Router } from '@angular/router';
import { AuthTransaction, OktaAuth } from '@okta/okta-auth-js';
@Injectable({
providedIn: 'root'
})
export class AuthService implements OnDestroy {
private _authSub$: BehaviorSubject<boolean> = new BehaviorSubject<boolean>(false);
public get isAuthenticated$(): Observable<boolean> {
return this._authSub$.asObservable();
}
constructor(private _router: Router, private _authClient: OktaAuth) {
this._authClient.session.exists().then(exists => this._authSub$.next(exists));
}
public ngOnDestroy(): void {
this._authSub$.next(false);
this._authSub$.complete();
}
public login(username: string, password: string): Observable<void> {
return from(this._authClient.signInWithCredentials({username, password})).pipe(
map((t: AuthTransaction) => this.handleSignInResponse(t))
);
}
public logout(redirect: string): Observable<void> {
return from(this._authClient.signOut()).pipe(
tap( _ => (this._authSub$.next(false), this._router.navigate([redirect]))),
catchError(err => {
console.error(err);
throw new Error('Unable to sign out');
})
)
}
private handleSignInResponse(transaction: AuthTransaction): void {
if (transaction.status !== 'SUCCESS') {
throw new Error(`We cannot handle the ${transaction.status} status`);
}
this._authSub$.next(true)
this._authClient.session.setCookieAndRedirect(transaction.sessionToken);
}
}
The AuthService has a reference to the injected OktaAuth object, which we use to interact with the Okta libraries.
The isAuthenticated$ property is the observable stream of a behavior subject that reflects whether the user is logged in or not. The pattern of keeping the behavior subject private, exposing only the observable, is a best practice to keep other code paths from manipulating the emissions. The AuthService also defines two public methods. The login() method sends a sign-in request to the Okta server. On success, the user is authenticated and a session is established. The logout() method will sign out the user and redirect them to a specified route.
Now that the service is in place, you can use it in the application component. Open src/app/app.component.ts and modify the contents to match the code below.
import { Component, OnDestroy, OnInit } from '@angular/core';
import { Subject, take, takeUntil } from 'rxjs';
import { AuthService } from './auth.service';
@Component({
selector: 'app-root',
templateUrl: './app.component.html',
styleUrls: ['./app.component.css']
})
export class AppComponent implements OnInit, OnDestroy {
public title = 'Tic Tac Toe';
public isAuthenticated = false;
private _destroySub$ = new Subject<void>();
constructor(private _authService: AuthService) { }
public ngOnInit(): void {
this._authService.isAuthenticated$.pipe(
takeUntil(this._destroySub$)
).subscribe((isAuthenticated: boolean) => this.isAuthenticated = isAuthenticated);
}
public ngOnDestroy(): void {
this._destroySub$.next();
}
public logout(): void {
this._authService.logout('/').pipe(take(1));
}
}
The isAuthenticated variable is now initialized and updated by the authentication service. And the logout() method will sign the user out and redirect them to the home page.
Now create the login component. In the terminal, run the command below.
ng generate component login
Open src/app/login/login.component.html and add the following login form.
<mat-card>
<mat-card-content>
<form #loginForm="ngForm" (ngSubmit)="onSubmit()">
<h2>Log In</h2>
<mat-error *ngIf="!loginValid">
The username and password were not recognized
</mat-error>
<mat-form-field>
<input matInput placeholder="Email" [(ngModel)]="username" name="username" required>
<mat-error>
Please provide a valid email address
</mat-error>
</mat-form-field>
<mat-form-field>
<input matInput type="password" placeholder="Password" [(ngModel)]="password" name="password" required>
<mat-error>
Please provide a valid password
</mat-error>
</mat-form-field>
<button mat-raised-button color="primary" [disabled]="!loginForm.form.valid">Login</button>
</form>
</mat-card-content>
</mat-card>
Everything is contained in a <mat-card> element again. Note how the <mat-form-field> elements each contain an <input> as well as a <mat-error> element. The <mat-error> works seamlessly with Angular’s form validation to provide useful feedback. As you might have guessed by now, src/app/login/login.component.css contains some styling. Paste the code below into the file.
mat-card {
max-width: 400px;
margin: 2em auto;
text-align: center;
}
mat-form-field {
display: block;
}
Now open src/app/login/login.component.ts and paste in the implementation of the login component.
import { Component, OnDestroy, OnInit } from '@angular/core';
import { ActivatedRoute, Router } from '@angular/router';
import { AuthService } from '../auth.service';
import { filter, Subject, take, takeUntil } from 'rxjs';
@Component({
selector: 'app-login',
templateUrl: './login.component.html',
styleUrls: ['./login.component.css']
})
export class LoginComponent implements OnInit, OnDestroy {
public loginValid = true;
public username = '';
public password = '';
private _destroySub$ = new Subject<void>();
private readonly returnUrl: string;
constructor(
private _route: ActivatedRoute,
private _router: Router,
private _authService: AuthService
) {
this.returnUrl = this._route.snapshot.queryParams['returnUrl'] || '/game';
}
public ngOnInit(): void {
this._authService.isAuthenticated$.pipe(
filter((isAuthenticated: boolean) => isAuthenticated),
takeUntil(this._destroySub$)
).subscribe( _ => this._router.navigateByUrl(this.returnUrl));
}
public ngOnDestroy(): void {
this._destroySub$.next();
}
public onSubmit(): void {
this.loginValid = true;
this._authService.login(this.username, this.password).pipe(
take(1)
).subscribe({
next: _ => {
this.loginValid = true;
this._router.navigateByUrl('/game');
},
error: _ => this.loginValid = false
});
}
}
There is not much happening here. ngOnInit() sets up the form. If the user is already authenticated, it requests the router to navigate to a different URL. The onSubmit() function handles the form submission. It uses the form element values and attempts to log in using AuthService.
The application is almost done. You have the authentication service and the login form in place. But, you also want to prevent the user from navigating to a part of the application that they are not authorized to see. Angular uses route guards for this. Create a guard by running the following command in the terminal.
ng generate guard auth
You’ll be asked which interface to implement. Select CanActivate.
The guard implements the CanActivate interface and must implement the canActivate() function. Replace the contents of src/app/auth.guard.ts with the following.
import { Injectable } from '@angular/core';
import { Router, CanActivate, UrlTree } from '@angular/router';
import { AuthService } from './auth.service';
import { map, Observable } from 'rxjs';
@Injectable({
providedIn: 'root'
})
export class AuthGuard implements CanActivate {
constructor(private _authService: AuthService, private _router: Router) {}
public canActivate(): Observable<boolean | UrlTree> {
return this._authService.isAuthenticated$
.pipe(
map((s: boolean) => s ? true: this._router.parseUrl('/login'))
);
}
}
Finally, add the login route and the route guard to the router setup. Open src/app/app-routing.module.ts again and add the two imports below.
import { LoginComponent } from './login/login.component';
import { AuthGuard } from './auth.guard';
Now, change the routes array to look like the following.
const routes: Routes = [
{
path: 'game',
component: GameComponent,
canActivate: [ AuthGuard ]
},
{
path: 'login',
component: LoginComponent
},
{
path: '',
component: HomeComponent
}
];
Well done, that’s it. The application is complete!
When you run the ng serve command and navigate to http://localhost:4200 you should now be able to log in and out of the application. The login form uses Material Design and should look something like the image below.
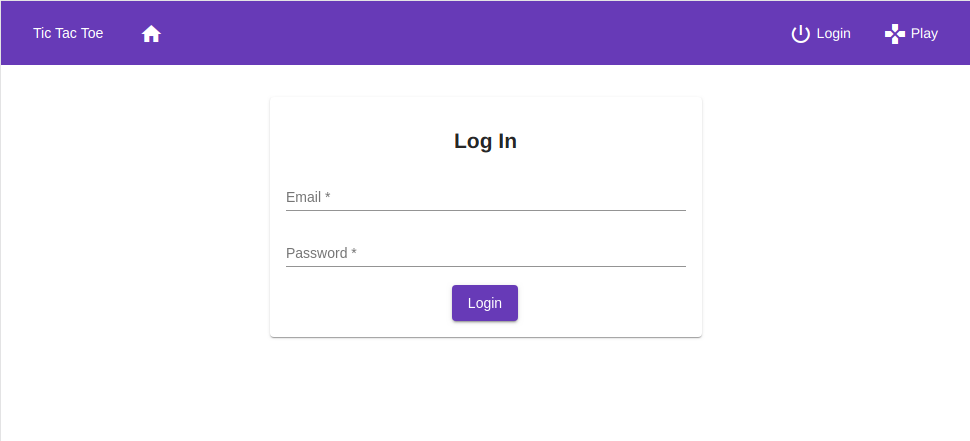
Make Your App More Secure
Notice that we only watch for sign-in and sign-out actions to update the authenticated state. This works for our case, but you might not want to allow users whose sessions have timed out to continue playing tic-tac-toe. To make your app more secure, you need to watch for sessions timing out. There are several ways to do this, but some popular ones include subscribing to Router events and checking. Or, if your app makes calls to a back-end, redirect the user to the login page when the HTTP call returns a 401 response code.
Make Angular Tests Pass With Angular Material
You generated a lot of code in this tutorial. When you created components, tests were created for those components as well. The tests merely verify that the components render. If you run ng test, most of them will fail because the tests have neither the imports for the components you added nor a provider for the OktaAuth object. If you’d like to see what it takes to make all the tests pass, look at this commit to add the Angular Material library imports, and this commit to provide a fake OktaAuth object.
Learn More About Angular Material and Secure Login
In this tutorial, I showed you how to implement your own login form in an Angular application using Material Design and the Angular Material library. Coding up your own form may be a viable option if you want to present a uniform user experience. Much of this tutorial can be used for other design libraries and is not limited to Material Design but Google’s Material Design standard is probably one of the most recognized user interface standards nowadays. Using it will improve the usability of your web application.
You can download the code for this tutorial from oktadeveloper/okta-angular-material-login-example.
If you want to learn more about Angular, Material Design, or ways to use Okta with Angular, feel free to check out the links below.
- Build a CRUD App with Angular 9 and Spring Boot 2.2
- How to Customize Your Angular Build With Webpack
- Build Secure Login for Your Angular App
- Build a Simple Web App with Express, Angular, and GraphQL
As usual, follow us @oktadev on Twitter and subscribe to our YouTube channel for more excellent content!
Changelog:
- Jan 11, 2022: Updated to use Angular 13 and the Okta Auth JS 5.9.1, and to handle interactions with OktaAuth library. You can see the changes in the example app on GitHub. Changes to this article can be viewed in oktadeveloper/okta-blog#1022.
- Mar 30, 2020: Updated to use Angular 11 and the Okta Auth JS 4.8.0. You can see the changes in the example app on GitHub. Changes to this article can be viewed in oktadeveloper/okta-blog#637.
Okta Developer Blog Comment Policy
We welcome relevant and respectful comments. Off-topic comments may be removed.