Deploy Your Spring Boot App the Right Way

Spring Boot is an awesome solution to speed up the development cycle of your app. Have an idea and want to transform it into a Spring Boot app, but don’t know the best way to deploy it? Look no further, we will help you out!
There are plenty of options to deploy Spring Boot applications. In this article. we will cover three of them:
- Azure
- Amazon Web Services
- Self-hosted
We will use a simple application to demonstrate deployment for each of the options.
Note: In May 2025, the Okta Integrator Free Plan replaced Okta Developer Edition Accounts, and the Okta CLI was deprecated.
We preserved this post for reference, but the instructions no longer work exactly as written. Replace the Okta CLI commands by manually configuring Okta following the instructions in our Developer Documentation.
Build Your Spring Boot Sample App
I’ve created a very simple Spring Boot application you can download from GitHub. The app consists of a single controller and a small form to submit. So, clone the repository, build and run it:
$ git clone https://github.com/oktadeveloper/okta-spring-boot-deploy.git
$ cd okta-spring-boot-deploy
$ ./mvnw spring-boot:run
A small functional form will be available at http://localhost:8080/greeting.
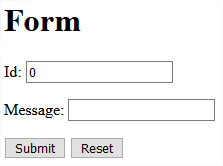
Before we continue to deployment options, let’s make sure our app is secure.
Secure your Spring Boot App with Okta
Okta has a specific library for Spring Boot to make it easy to add OAuth 2.0 authentication to your app.
Before you begin, you’ll need a free Okta developer account. Install the Okta CLI and run okta register to sign up for a new account. If you already have an account, run okta login.
Then, run okta apps create. Select the default app name, or change it as you see fit.
Choose Web and press Enter.
Select Okta Spring Boot Starter.
Accept the default Redirect URI values provided for you. That is, a Login Redirect of http://localhost:8080/login/oauth2/code/okta and a Logout Redirect of http://localhost:8080.
What does the Okta CLI do?
The Okta CLI will create an OIDC Web App in your Okta Org. It will add the redirect URIs you specified and grant access to the Everyone group. You will see output like the following when it’s finished:
Okta application configuration has been written to:
/path/to/app/src/main/resources/application.properties
Open src/main/resources/application.properties to see the issuer and credentials for your app.
okta.oauth2.issuer=https://dev-133337.okta.com/oauth2/default
okta.oauth2.client-id=0oab8eb55Kb9jdMIr5d6
okta.oauth2.client-secret=NEVER-SHOW-SECRETS
NOTE: You can also use the Okta Admin Console to create your app. See Create a Spring Boot App for more information.
Then, include Okta as a dependency in the pom.xml:
<dependency>
<groupId>org.springframework.boot</groupId>
<artifactId>spring-boot-starter-security</artifactId>
</dependency>
<dependency>
<groupId>com.okta.spring</groupId>
<artifactId>okta-spring-boot-starter</artifactId>
<version>1.3.0</version>
</dependency>
Verify the file src/main/resources/application.properties has your app settings:
okta.oauth2.issuer=<your_org_url>/oauth2/default
okta.oauth2.clientId=<app_client_id>
okta.oauth2.clientSecret=<app_client_secret>
And we are done! Simple as that, your app is now secured with OAuth 2.0.
Deploy Your Spring Boot App to Azure
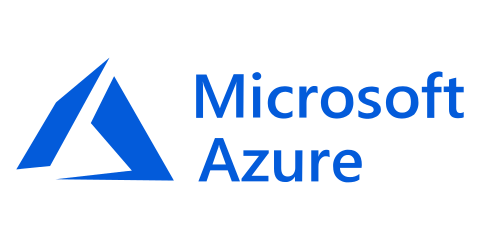
Microsoft has been invested in Java lately; a partnership with Azul, and acquisition of jClarity, naturally deploying to Azure is not hard.
Make sure you have an active account by registering on Azure’s website. The first step is to install the Azure CLI on your computer. We will use it to log in to Azure from a command-line terminal.
On the project, add the Azure plugin as part of the build on the pom.xml file. Try the example configuration below, and make sure you replace the appName with a unique name for your app. Also configure the region, to define where geographically your app will be deployed. The list of available regions is available in Azure Region Availability. Finally, the pricingTier determines what type of instances you will use and how much that will cost. The list of available pricing tiers is available in Azure App Service Pricing. The configured pricing tier on the example below is “F1”, which stands for their free tier, so don’t worry if you just want to try Azure out; you won’t get billed if you deploy to F1 tier.
<plugin>
<groupId>com.microsoft.azure</groupId>
<artifactId>azure-webapp-maven-plugin</artifactId>
<version>1.7.0</version>
<configuration>
<schemaVersion>v2</schemaVersion>
<resourceGroup>maven-plugin</resourceGroup>
<appName>Spring-App</appName>
<region>East US</region>
<runtime>
<os>linux</os>
<javaVersion>jre8</javaVersion>
<webContainer></webContainer>
</runtime>
<deployment>
<resources>
<resource>
<directory>${project.basedir}/target</directory>
<includes>
<include>*.jar</include>
</includes>
</resource>
</resources>
</deployment>
<pricingTier>F1</pricingTier>
</configuration>
</plugin>
Since Azure handles HTTPS for us and we will run behind their proxy, we also need to update our Spring settings to pick up the standard HTTP headers and correctly build redirect URLs. Just add this line to application.properties file:
server.forward-headers-strategy=FRAMEWORK
After you have configured the pom.xml and the application.properties file, the deployment consists of opening a command line terminal, logging into Azure, and running the Maven goal to do the deployment. To login into Azure, use the command az login. This will open your web browser for the login process, and then print your account information to the console. Next, run mvn package to make sure your app is built. After logging in, use the command mvn azure-webapp:deploy to deploy your app to the Azure cloud. So, the entire deployment process looks like this:
$ az login
$ mvn package
$ mvn azure-webapp:deploy
After that, your app will be deployed to Azure.
Now, add your app login endpoint to the app you created in Okta, so you can login to it. To do that, run okta login and open the resulting URL in your browser. Sign in to the Okta Admin Console and go to the Applications section. Select the app you created, Edit its General Settings, and add the following URI to “Login redirect URIs” as follows (your app name is what you defined in pom.xml file for the tag appName):
https://<your_app_name>.azurewebsites.net/login/oauth2/code/okta
Head over to https://<your_app_name>.azurewebsites.net/greeting to see your app in action, deployed to Azure’s cloud.
Deploy Your Spring Boot App to Amazon Web Services
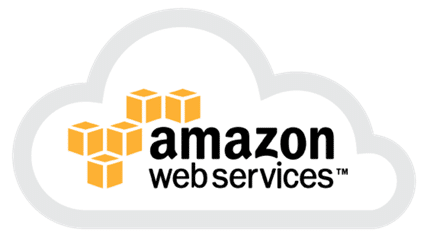
Amazon AWS is still the defecto choice for public clouds with about half the market share. Java applications can be deployed to AWS Elastic Beanstalk with a few clicks of a button.
Since AWS will handle the app traffic for us and we will run behind their proxy, we need to update Spring to accept the standard HTTP headers and correctly build redirect URLs. Just add this line to application.properties file:
server.forward-headers-strategy=FRAMEWORK
After configuring the application.properties file, make sure your app is built by doing an mvn package. We will also need the generated JAR file. To deploy to Amazon Web Services, we will go to AWS Management Console and follow the deployment guide step-by-step:
- Search for and click on Elastic Beanstalk.
- This will take you to a step-by-step wizard to deploy the app.
- Click Get Started.
- Enter your application name.
- Select Java as the platform.
- Select Upload your code.
- Click Upload.
- Select Local file.
- Browse and select your app’s JAR file, located at
<your_app_path>/target/demo-0.0.1-SNAPSHOT.jar - You may leave the Version label as it is, but you will need to use unique labels every time you deploy a newer version of your app.
- Click Upload.
- Click Configure more options
- Under Software Click Modify
- Under Environment properties, create a new property with Name
SERVER_PORTand Value5000. - Click Save.
- Click Create app.
You will land on a page that shows the progress of creating the app. Wait until it finishes. When it’s complete, the URL of your app should show at the top bar of the screen. Now add the login endpoint to your Okta app (same as we did for Azure, detailed above):
http://<your_app_name>-env.<app_id>.<region>.elasticbeanstalk.com/login/oauth2/code/okta
Browse to your app at http://<your_app_name>-env.<app_id>.<region>.elasticbeanstalk.com/greeting. There you have your app deployed to Amazon Web Services.
AWS does not provide a default certificate, so your app is not running on HTTPS. You should definitely move it to HTTPS before going into production. This is covered in their documentation on Configuring HTTPS for Your Elastic Beanstalk Environment.
NOTE: Once you get this working, you can automate it with the Beanstalk Maven Plugin.
Self-Host Your Spring Boot App
If you decide to host the app yourself, first you should decide whether you want to run your app by itself as a JAR or deploy it in an application server like Tomcat as a WAR. I would recommend a JAR, so the versions of your application and the application server are managed together, which simplifies your deployment.
To run as a standalone JAR, simply build your app via mvn package to generate a JAR file in the target folder. Then, you can run it with java -jar <your_app_name>-<your_app_version>.jar.
If you want to use an existing Tomcat installation or prefer to use an application server, your build process should generate a WAR instead of a JAR and also hook into the application server. For that, you should remove the spring-boot-maven-plugin from your pom.xml file. Then add the following line to it:
<packaging>war</packaging>
Make sure Tomcat is not embedded into your application, as you are going to run it within an external Tomcat. Add these lines to the dependencies section of your pom.xml file:
<dependency>
<groupId>org.springframework.boot</groupId>
<artifactId>spring-boot-starter-tomcat</artifactId>
<scope>provided</scope>
</dependency>
Now, change the DemoApplication class to make it register the application in the server, make it extend SpringBootServletInitializer and override the configure method as follows:
package com.oktadeveloper.demo;
import org.springframework.boot.SpringApplication;
import org.springframework.boot.autoconfigure.SpringBootApplication;
import org.springframework.boot.builder.SpringApplicationBuilder;
import org.springframework.boot.web.servlet.support.SpringBootServletInitializer;
@SpringBootApplication
public class DemoApplication extends SpringBootServletInitializer {
public static void main(String[] args) {
SpringApplication.run(DemoApplication.class, args);
}
@Override
protected SpringApplicationBuilder configure(SpringApplicationBuilder builder) {
return builder.sources(DemoApplication.class);
}
}
Now if you run mvn clean package you should get a WAR file in the target folder. Copy that WAR file into your Tomcat installation webapps/ROOT.war and remove the existing webapps/ROOT directory. Tomcat will pick it up automatically and deploy it. After deployment completes, your app should be available at an address like http://localhost:8080/greeting.
There are some new challenges when self-hosting. For example, if you want to run your app on multiple servers, you need to make sure each server is running the same version of the app and you will want another server to handle the load balancing. You may use NGINX as a load balancer, just make sure to always update its configuration as you scale your servers. One way to make sure all of your servers are set up the same way is to use some automation solutions like Chef. Self-hosting means you have to do everything by yourself, like TLS certificate management to make sure your servers listen on HTTPS. Azure and Amazon have specific offerings to manage the certificate for you.
Learn More about Spring Deployment
We covered Azure, AWS and self-hosted Tomcat deployment on this article. You can also run your app as a Docker container, which is covered in Get Jibby With Java, Docker, and Spring Boot.
If you want to learn more about Java, Spring, and User Auth using Okta, check out these awesome articles:
- Simple Authentication with Spring Security
- Which Java SDK Should You Use?
- Build a Web App with Spring Boot and Spring Security in 15 Minutes
- Learning Java as a First Language
Questions? Requests for a future post? Drop them in the comments! And don’t forget to follow @oktadev on Twitter and subscribe on Youtube.
Okta Developer Blog Comment Policy
We welcome relevant and respectful comments. Off-topic comments may be removed.