Enterprise-Ready Workshop: Authenticate with OpenID Connect
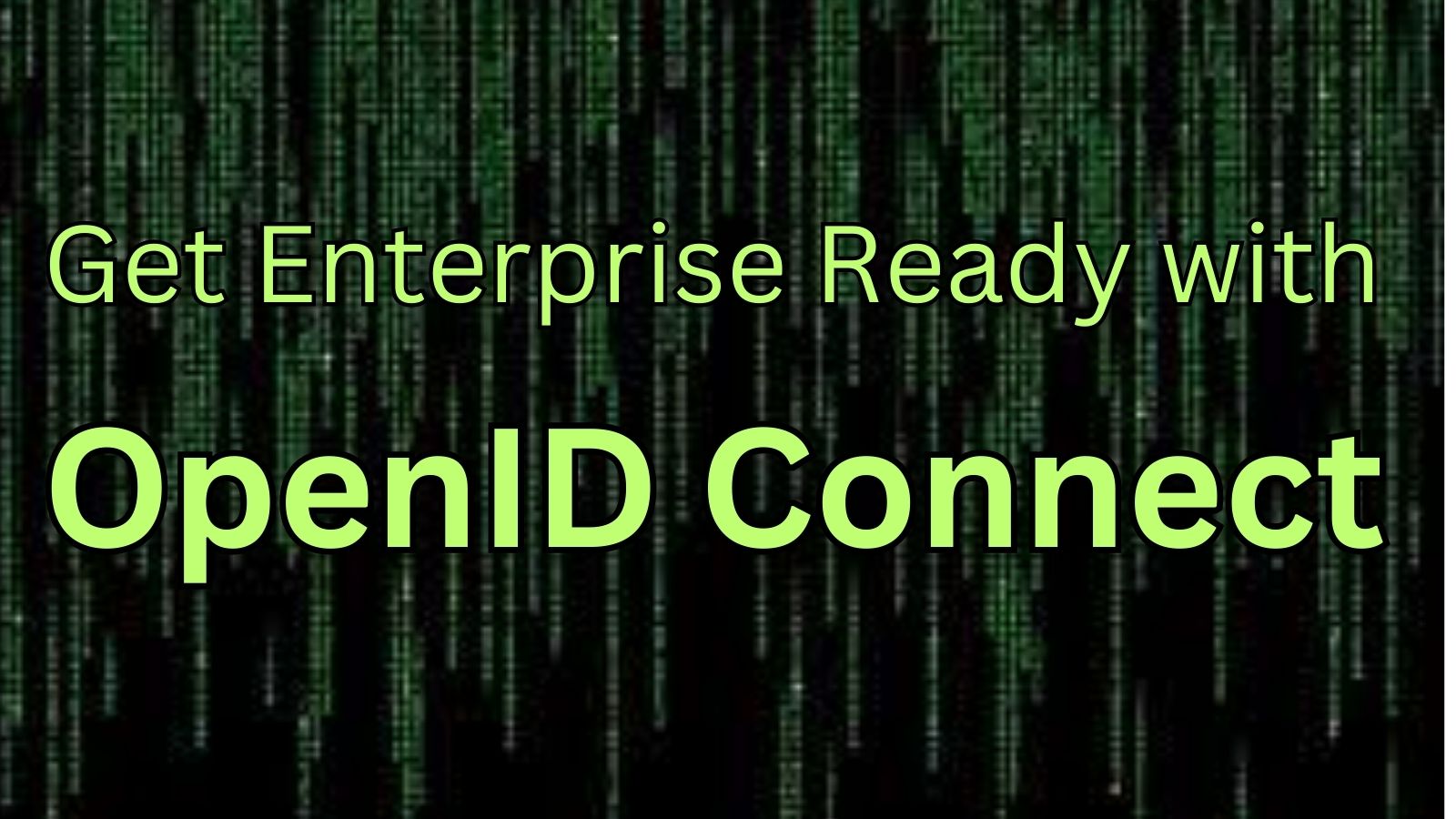
This workshop is part of our Enterprise Readiness Workshop series.
In this workshop, you will be wearing the hat of a SaaS developer who will up-level his/her app to allow users (from your big enterprise customers) to log on using their own company credentials without providing a password directly to your app. When any enterprise customer considers buying your software to enhance their employees’ productivity, their IT and security teams want to make sure employees can access your app securely. As a developer, you’d prefer not to rebuild large portions of your authentication flow for every new customer. Fortunately, the OpenID Connect standard solves both of these problems! By adding OpenID Connect (OIDC) support to your app, you can meet the identity security needs of every enterprise organization that uses an OIDC-compatible identity provider.
| Posts in the on-demand workshop series |
|---|
| 1. How to Get Going with the On-Demand SaaS Apps Workshops |
| 2. Enterprise-Ready Workshop: Authenticate with OpenID Connect |
| 3. Enterprise-Ready Workshop: Manage Users with SCIM |
| 4. Enterprise Maturity Workshop: Terraform |
| 5. Enterprise Maturity Workshop: Automate with no-code Okta Workflows |
| 6. How to Instantly Sign a User Out across All Your App |
Today, we’ll walk through adding OIDC to our Todo sample application. If you want to jump to the completed project, you can find it in the oidc-workshop-complete GitHub repository.
For an in-depth walkthrough of developing and troubleshooting the code in this workshop, follow along on with the video:
Table of Contents
- Why use OpenID Connect (OIDC) to authenticate users
- Support OIDC in the Prisma database schema
- Add multi-tenant OIDC configurations
- Update the React application to support multi-tenant OIDC organizations
- Start the OpenID flow for authentication
- Update the Express API to support OIDC
- Add route to check the OpenID org
- Connect to the Identity Provider
- Create an authorization server
- Use OIDC authentication in the application
- Learn more about enterprise ready identity SaaS apps
Before you begin
Follow the getting started guide to set up the Todo app and its dependencies. Make sure you can run the app locally and view the login page in your browser. Launch Prisma Studio (npx prisma studio) to examine the database, as well.
You will also need a free Okta Integrator Free Plan account, to test the setup steps your customer will follow when integrating their OpenID Connect server with your application.
Why use OpenID Connect (OIDC) to authenticate users
The Todo app currently only supports password login, but your enterprise customers’ IT departments don’t want their users managing one-off passwords. You would also like to use customer data, such as which user accounts belong to which organizations, to enhance your app’s features.
Since you value flexibility and maintainability, you want to use a library to let your app integrate with arbitrary OpenID Connect servers.
Introducing these features will require adding logic to the application’s backend to handle user accounts and org memberships appropriately, and frontend code to authenticate users with their organization’s identity provider when appropriate while supporting password authentication for users who aren’t signing in via OIDC. To use these features of your app, you will set it up with an OIDC integration in your Okta Integrator Account.
Support OIDC in the Prisma database schema
The sample application defines the relationship between Todo items and users in the file prisma/schema.prisma. Prisma uses this file to create SQLite tables for you.
With OIDC support, the app will need to store information about organizations in its database, as well as tracking the relationships between those organizations and the user accounts and Todo items.
Add multi-tenant OIDC configurations
To support OpenID Connect, the app needs to know about more than just users and Todo items. It needs a new model, called the org, which represents an organization that users can belong to.
The org’s ID will be an auto-increment field for demonstration purposes, although using sequential identifiers in production could leak information about how many customers you have.
The org is identified by its email domain, which is a string field.
Since your app will have many customers with different identity providers, you’ll store each org’s OpenID configuration in the database. This will require columns for:
- Authorization endpoint, a URL where the app will redirect users from the org so they can log in
- Token endpoint, location on the OIDC server where the app can get an ID token
- User info endpoint, where the app can retrieve the user’s profile info like name and email
- Client ID and client secret, which are the credentials that the app can use to authenticate to the org’s OIDC server
- API Key, for future use, if you add API access to the app for users in this org
- Issuer, an identifier representing the OIDC server for the org
Note that to keep things simple for demonstration purposes, we are storing the client secret and API key in plain text in the database. In production, you should use some sort of encrypted key store to manage these credentials.
In the file prisma/schema.prisma, add organization support by appending the following code:
model Org {
id Int @id @default(autoincrement())
domain String @unique
issuer String @default("")
authorization_endpoint String @default("")
token_endpoint String @default("")
userinfo_endpoint String @default("")
client_id String @default("")
client_secret String @default("")
apikey String
Todo Todo[]
User User[]
}
Enhance the User model for multi-tenant OIDC
The sample application already manages rudimentary user accounts, but with OIDC support, users will belong to organizations. The user model in prisma/schema.prisma needs a relationship to an organization, which is implemented with the org and orgID fields.
Previously, the sample app treated a user’s email address as their unique identifier. This can cause problems if the user’s organization changes its domain name, or if the user’s email address changes when they change their name. Instead, with OIDC support, a unique identifier for each user can be supplied by their identity provider. This identifier is called sub (short for “subject”) in the OIDC protocol, and is guaranteed to be a unique and stable identifier for that user on that server. It’s possible for multiple OIDC servers to issue the same sub ID, since this is not a globally unique value, so the combination of server and subject uniquely identifies a single user.
In prisma/schema.prisma, add fields for a relationship to the user’s org, and an externalID from their organization, to make the user model look like this:
model User {
id Int @id @default(autoincrement())
email String
password String?
name String
Todo Todo[]
org Org? @relation(fields: [orgId], references: [id])
orgId Int?
externalId String?
@@unique([orgId, externalId])
}
Track orgs for Todo items
To associate Todo items with organizations as well as users, each item will need to be able to track its org and orgId.
In prisma/schema.prisma, add fields to the Todo model to track these values. This is similar to how the Todo’s user and userId are stored:
model Todo {
id Int @id @default(autoincrement())
task String
completed Boolean @default(false)
createdAt DateTime @default(now())
completedAt DateTime?
user User? @relation(fields: [userId], references: [id])
userId Int
org Org? @relation(fields: [orgId], references: [id])
orgId Int?
}
Run the Prisma database migration
After saving these changes to prisma/schema.prisma, open a terminal and run npx prisma generate to generate the new schema, and npx prisma db push to apply it.
After completing this migration, you can explore the new database structure in Prisma, by running npx prisma studio . Users belong to organizations, and tasks can be associated with orgs.
Update the React application to support multi-tenant OIDC organizations
If a user is able to log in via OpenID Connect, what changes will the frontend need around the login experience? Right now, every user is prompted for their username and password at the login page. But OIDC users won’t have a password for this app, and should not entrust their login credentials to your web form!
To handle both OIDC and non-OIDC users, the app should first prompt for the user’s email address, and check whether they should be redirected to their organization’s identity provider. If a user doesn’t belong to an org, they should instead enter their password to log in. You can now modify the sample app’s frontend code to support this behavior.
Hide the password field
The first change in apps/todo-app/src/app/components/signin.tsx is hiding the password field when the page is first loaded. Find the div containing the password, give it an identifier, and set it to be hidden by default:
<div id="password-field" className="mb-6" hidden>
Submit the email address to server
The sample app grays out the Sign In button if the email address or password field is empty. With OIDC, the user will submit their email address first, and then follow an appropriate login flow based on the results of the app backend looking up that email.
Find the line of apps/todo-app/src/app/components/signin.tsx where the Sign In button checks for both username and password and change it to check for only the username:
disabled = {!username}
Validate the user’s organization
The signIn function in apps/todo-app/src/app/components/signin.tsx will need to check whether a user belongs to an organization. If the user belongs to an org, the app’s frontend should redirect them to the backend to complete their login flow with their identity provider. This redirect ensures that malicious software affecting the user’s browser or device has no chance to intercept or inspect the OIDC exchange between your app’s backend and the user’s identity provider.
This logic expects the backend to return a numeric organization ID when it runs the onUsernameEnteredFn function to look up the username. If the user isn’t in an org, that function will return null and the user will continue to password authentication.
In apps/todo-app/src/app/components/signin.tsx, add the following logic to the beginnin of the onAuthenticate function:
const onAuthenticate = async () => {
const signIn = async () => {
// When the user enters just their email, but no password, check if the email is part of an org
if (username && !password) {
const org_id = await onUsernameEnteredFn(username);
if(org_id) {
window.location.assign(`http://localhost:3333/openid/start/${org_id}`)
return;
} else {
document.getElementById('password-field')?.removeAttribute('hidden');
return;
}
}
Don’t change the sample app’s logic for when the Sign In button submits both a username and a password, because users without OIDC will still provide both to log in.
Since the onUsernameEnteredFn will be implemented in the authState component, make sure to import it to the Signin function in apps/todo-app/src/app/components/signin.tsx, along with the onAuthenticateFn:
const { onAuthenticateFn, onUsernameEnteredFn } = useAuthState();
The onUsernameEnteredFn code doesn’t exist yet, but you’ll write it in the next step!
Start the OpenID flow for authentication
To complete the frontend changes, implement the onUsernameEnteredFn in apps/todo-app/src/app/components/authState.tsx. This will be similar to onAuthenticateFn, which is already provided in the sample code.
Declare onUsernameEnteredFn in the AuthContextType Type:
onUsernameEnteredFn: (username: string) => Promise<number|null>;
Add it to the defaultAuthContext:
onUsernameEnteredFn: async () => null,
Implement onUsernameEnteredFn by modifying a copy of onAuthenticateFn in apps/todo-app/src/app/components/authState.tsx. Instead of using the /api/signin endpoint on the app’s backend, you’ll use the /api/openid/check endpoint:
const onUsernameEnteredFn = async (username: string) => {
const url = `/api/openid/check`;
try {
const res = await fetch(url, {
method: 'POST',
headers: {
'Content-Type': 'application/json'
},
body: JSON.stringify({ username })
});
const {org_id} = await res.json();
return org_id;
} catch (error: unknown) {
console.error(error);
}
return null;
}
And finally, make sure that onUsernameEnteredFn is included in the provider context returned from onRevokeAuthFn:
return <AuthContext.Provider value={{ authState, onAuthenticateFn, onUsernameEnteredFn, onRevokeAuthFn, userIsAuthenticatedFn }}>{children}</AuthContext.Provider>;
From the perspective of the app’s frontend, these are all the changes that matter. Supporting OIDC will not change how the frontend communicates with the backend through sessions.
The frontend is now ready to use the backend’s /api/openid/check endpoint to investigate whether a user belongs to an OIDC org, and then redirect the browser to the org’s custom /api/openid/start/${org_id} endpoint to initiate the login flow if an org is found! Your next step is to add these endpoints to the application’s backend.
Update the Express API to support OIDC
The application’s backend will use a library to handle most of the OIDC authentication process. After authenticating, the user will be redirected back to the app just as they are when logging in with a password.
Install the Passport OIDC Library
Since the sample app is already using Passport for password authentication, the Passport OIDC library will offer seamless integration with the OpenID Connect provider.
In your project, run npm install --save passport-openidconnect to install the library. This will update package.json automatically to specify the installed version:
"passport-openidconnect": "^0.1.1",
Add helper functions
Add the following helper functions to apps/api/src/main.ts to simplify your upcoming work.
orgFromId will take an integer org ID and return the database record for the organization that the ID references:
async function orgFromId(id) {
const org = await prisma.org.findFirst({
where: {
id: parseInt(id)
}
})
return org
}
getDomainFromEmail will parse a domain from an email address, by returning everything after the @:
function getDomainFromEmail(email) {
let domain;
try {
domain = email.split('@')[1];
} catch(e) {
return null;
}
return domain;
}
Add route to check the OpenID org
The /api/openid/check endpoint will return the numeric ID of the org that a user’s email domain belongs to, or null if the user isn’t part of an org. The user’s full email address will arrive at the endpoint in the request body, so the helper function getDomainFromEmail will return the domain, before it’s used to look up the corresponding org in the database. Add this code to apps/api/src/main.ts:
app.post('/api/openid/check', async (req, res, next) => {
const { username } = req.body;
const domain = getDomainFromEmail(username);
if(domain) {
var org = await prisma.org.findFirst({
where: {
domain: domain
}
});
if(!org) {
org = await prisma.org.findFirst({
where: {
User: {
some: {
email: username
}
}
}
})
}
if(org && org.issuer) {
return res.json({ org_id: org.id });
}
}
res.json({ org_id: null });
});
If the user belongs to an org and the database knows the issuer (the OIDC server) for that org, the org’s ID will be returned. Otherwise, a null result will indicate that the user is not part of an org that the app knows about.
Note that if the user’s domain isn’t assigned to an org, this code will also search the entire database for any org containing a user with the specified email address. This helps handle edge cases where a user kept their old domain after a subsidiary was acquired by your customer, or has a mismatched domain for other reasons.
Loosen the cookie policy for the OIDC redirect authentication flow
When users are redirected to the OIDC identity provider and back, their session cookies should stay with them. This behavior would be prohibited by a strict cookie policy. In apps/api/src/main.ts, change the session cookie policy from sameSite: 'strict' to sameSite: 'lax'.
Use the Passport OIDC library
The Passport OIDC Docs show an example of using the library with a single OIDC provider. Since the sample app will support many customers with different OIDC providers, it will need to create a Strategy based on values retrieved from the database instead of relying on hardcoded information.
In order to use the OIDC library, you need to import it into the file.
At the top of apps/api/src/main.ts, you’ll find other imports, such as import passportLocal from 'passport-local';. The Todo app uses the local passport strategy, and you’ll add the OIDC strategy. Add the import for the OIDC passport after the import for ‘passport-local’:
import passportOIDC from 'passport-openidconnect';
With the library imported, you’ll define an variable for the OIDC strategy so you can utilize it within the API. Below the import statements, there’s const LocalStrategy = passportLocal.Strategy;. Immediately after this line of code, define the OIDC strategy by adding the following line of code:
const OpenIDConnectStrategy = passportOIDC.Strategy;
To create a Strategy for each organization, write the createStrategy function to look up the necessary values and generate a passport-openidconnect strategy from them. Just as in the passport-openidconnect docs, the Strategy will also have a verify function to run after the OIDC flow completes. Add logic to this verify function to store missing data about the logged-in user in the Todo app’s database. This createStrategy function, and the verify function within it, can be added to apps/api/src/main.ts for now.
Later, you will create a Strategy for each org when you need to use it, and discard the Strategy afterwards. As long as the org’s information in the database remains unchanged, the Strategy for that org will be always be the same whenever it’s recreated.
function createStrategy(org) {
return new OpenIDConnectStrategy({
issuer: org.issuer,
authorizationURL: org.authorization_endpoint,
tokenURL: org.token_endpoint,
userInfoURL: org.userinfo_endpoint,
clientID: org.client_id,
clientSecret: org.client_secret,
scope: 'profile email',
callbackURL: 'http://localhost:3333/openid/callback/'+org.id
},
async function verify(issuer, profile, cb) {
// Passport.js runs this verify function after successfully completing
// the OIDC flow, and gives this app a chance to do something with
// the response from the OIDC server, like create users on the fly.
var user = await prisma.user.findFirst({
where: {
orgId: org.id,
externalId: profile.id,
}
})
if(!user) {
user = await prisma.user.findFirst({
where: {
orgId: org.id,
email: profile.emails[0].value,
}
})
if(user) {
await prisma.user.update({
where: {id: user.id},
data: {externalId: profile.id}
})
}
}
if(!user) {
user = await prisma.user.create({
data: {
org: {connect: {id: org.id}},
externalId: profile.id,
email: profile.emails[0].value,
name: profile.displayName,
}
})
}
return cb(null, user);
})
}
What path will this code follow if the user existed in the database but needed to be updated? What path will it follow if this is the user’s first time logging into the Todo app?
Now that the Passport OIDC library is configured to interface with the database and update it as necessary whenever a user logs in, it’s time to implement the endpoints which will initiate OIDC auth by calling the passport.authenticate function.
Enable the OpenID flow
The frontend will redirect the browser to the backend’s /openid/start/${org_id} endpoint to initiate the OpenID login flow when a user belongs to an org.
When that endpoint is hit, it will identify the org and create an appropriate strategy for it. It will then handle any errors that might result, and call passport.authenticate to use the OpenID configuration passed from the database through the newly created Strategy and authenticate the user.
// The frontend then redirects here to have the backend start the OIDC flow.
// (You should probably use random IDs, not auto-increment integers
// to avoid revealing how many enterprise customers you have.)
app.get('/openid/start/:id', async (req, res, next) => {
const org = await orgFromId(req.params.id);
if(!org) {
return res.sendStatus(404);
}
const strategy = createStrategy(org);
if(!strategy) {
return res.sendStatus(404);
}
passport.authenticate(strategy)(req, res, next);
});
For passport to authenticate the user, it will redirect them to their identity provider so that they can log in. After the OpenID server authenticates the user, it redirects them back to the application’s callback url.
To recap, redirecting the user to the backend’s /openid/start/ endpoint with an org’s ID will use passport to redirect the user to their org’s OpenID server. The user will prove their identity to their org’s OpenID server, and that server will redirect the user to the app’s backend, at which point Passport will start a session to the Todo app. Only the app’s backend will see the information from the OIDC server, so frontend tampering cannot intercept the user’s session.
Once the OpenID server has authenticated the user, it will redirect them to the Todo app backend’s callback URL. Your next step is to implement the /openid/callback/${org_id} endpoint.
Receive callback after authentication
When the OIDC server redirects to the callback URL on the application’s backend, Passport will redirect the user back to the app.
First, though, the backend should validate that the ID of the request corresponds to a real org in the database, and make the OIDC strategy for that org so Passport can continue to use it.
Add this new route to the end of apps/api/src/main.ts in order to implement the callback route:
app.get('/openid/callback/:id', async (req, res, next) => {
const org = await orgFromId(req.params.id);
if(!org) {
return res.sendStatus(404);
}
const strategy = createStrategy(org);
if(!strategy) {
return res.sendStatus(404);
}
passport.authenticate(strategy, {
successRedirect: 'http://localhost:3000/'
})(req, res, next);
});
What kinds of problem is this code anticipating? Where will the user be sent if their authentication is successful?
Connect to the Identity Provider
Now the app is ready for customers to connect their identity providers! This workshop will use an Okta Integrator Account as the OIDC provider, to simulate a customer using Okta to connect with your app.
In a production setting, you would have your customers provide you with information about their identity providers. But in this workshop, you’re pretending to be your own customer, so you’ll gather the OIDC provider information in this step.
Visit developer.okta.com and log in to your Integrator Account, or sign up if you don’t have an account yet. Open the admin console if you’re redirected to your user account dashboard.
Create an authorization server
In the Okta Admin Console, navigate to Applications under the “Applications” heading in the left sidebar. Click the Create App Integration button, because your sample app isn’t published to the app catalog. (If your app’s audience includes a lot of Okta customers, publishing to the Okta Integration Network can simplify their onboarding process.)
In the “Create a new app integration” dialog box, select the OIDC - OpenID Connect sign-in method, specify that the application is a “Web Application” in the “Application Type” options that appear, and use the “Next” button to continue.
Give this app integration a useful name like “Todo app”, and make sure that Authorization Code box is selected under “Client acting on behalf of a user” in the Grant type field.
Find the ID used for this customer in your app by checking the database. For this workshop, the first customer has ID 1, so the sign-in redirect URI is http://localhost:3333/openid/callback/1.
Finally, under Assignments, select “Allow everyone in your organization to access”. Saving these changes using the Save button at the bottom of the page will take you to the app’s General settings tab, which provides a Client ID and Client Secret.
Add org configuration to the database
You will need to edit the database and add a new organization using Prisma Studio. In your terminal, run
npx prisma studio
This commands launches a website that allows you to manage your database.
Open the model for Org, press the green Add record button, and press the green Save 1 change. You should have an org record where the ID is 1. Now that you have an org, edit the columns as specified below:
- Domain - Enter the domain name of this organization. It should match the domain name of the email address they’ll use. For example, if your customer’s organization domain is
whiterabbit.fake, the domain record is “whiterabbit.fake”. Since we are testing with made-up customers, use the email domain you used when you signed up for the Okta Integrator organization. - Client ID and Client Secret - Fill out the
client_idandclient_secretfor the org with ID 1, using the values from Okta. - Issuer, Authorization endpoint, and Token endpoint - Visit your Okta org authorization server Metadata URI directly through the browser by visiting this URL
https://{yourOktaOrg}/.well-known/openid-configuration– be sure to add your specific Okta org URL. For more information, refer to this documentation on the Okta org authorization server. From this authorization server metadata, copy theissuerto theissuerfield, then theauthorization_endpointto theauthorization_endpointfield in your app’s database, and finally thetoken_endpointto the corresponding field in the database as well.
After this step, your database should contain the client_id and client_secret unique to the OIDC app that you made in Okta. All endpoint fields will start with the Okta organization’s domain.
Check that each value is in the right database field. The subdomain of each URL will have your Okta dev account’s ID in it, and:
- The
userinfo_endpointends with/oauth2/v1/userinfo - The
token_endpointends with/oauth2/v1/token - The
authorization_endpointends with/oauth2/v1/authorize
Save the database changes in Prisma, and the first customer’s OpenID configuration is ready to go!
Use OIDC authentication in the application
Before, all users had to memorize or manage yet another password, just for your app. Enterprise customers deciding whether to buy your app would have to weigh the drawbacks of passwords’ security issues and inconvenience against the benefits of using your software.
Now, these customers can use their existing identity provider to let any user log in to your app, and customize that login experience to their own security needs. Since you used redirect authentication, your app will never see the credentials that authenticate each user with the identity provider, which adds an extra layer of security.
In technical terms, when a user whose email domain is associated with an OIDC org tries to sign in to your app, they’ll be redirected to that org’s login page! If the user is already logged in to their Okta org in the browser session where they load the Todo app, the authentication and redirect process may happen too quickly to see. If you want to see each step of the redirect login flow, visit your app in a new private browsing session.
The first time an OIDC user logs into the app, their user record is created in the database automatically.
Create some user accounts in your Okta Admin Console, and try logging into the Todo app as those users! Use Prisma (npx prisma studio) to see how each user’s database record is created the first time they log in.
Learn more about enterprise ready identity SaaS apps
The OIDC support that you added to the sample app today allows information flow from customer identity providers into your application. You can check out the completed application in the oidc-workshop-complete GitHub repository. Also, you can explore the OpenID standards to learn more about what other information you can gather when someone logs into your app with OIDC. What app features might you be able to use that data for?
OIDC offers a one-way stream of information: Your application can’t change a user’s records in the upstream identity provider. To support this two-way flow of information between your app and the IDP, you can use SCIM, the System for Cross-Domain Identity Management. Our SCIM workshop builds on the OIDC support implemented in this workshop!
To set up users and groups in your Okta Integrator Free Plan account, try our Terraform workshop!
| Posts in the enterprise-ready workshop series |
|---|
| 1. How to Get Going with the Enterprise-Ready SaaS Apps Workshops |
| 2. Enterprise-Ready Workshop: Authenticate with OpenID Connect |
| 3. Enterprise-Ready Workshop: Manage Users with SCIM |
| 4. Enterprise Maturity Workshop: Terraform |
| 5. Enterprise Maturity Workshop: Automate with no-code Okta Workflows |
| 6. How to Instantly Sign a User Out across All Your App |
When gathering requirements from enterprise customers, pay attention to their security and interoperability needs surrounding workforce identity. Ask whether their identity administrators prefer OIDC, or allowing employees to manage passwords for every service!
Follow us on Twitter and subscribe to our YouTube channel to get notified about exciting new content. Have you added OIDC support to an application? What parts of the process did you find most challenging? Did you get positive feedback from your customers about it? Share your story in the comments below!
Okta Developer Blog Comment Policy
We welcome relevant and respectful comments. Off-topic comments may be removed.