How to Build Micro Frontends Using Module Federation in Angular
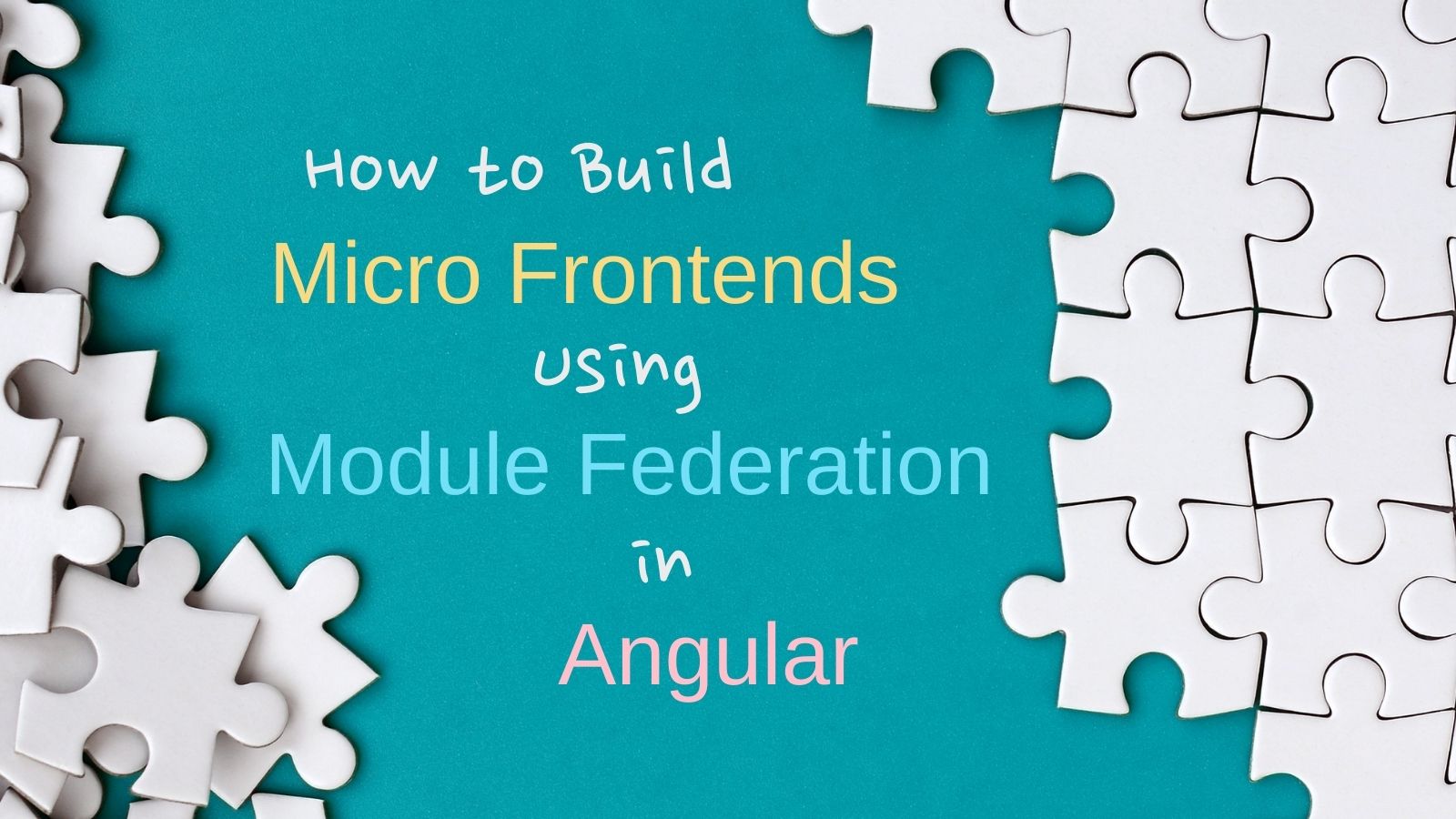
The demands placed on front-end web applications continue to grow. As consumers, we expect our web applications to be feature-rich and highly performant. As developers, we worry about how to provide quality features and performance while keeping good development practices and architecture in mind.
Enter micro-frontend architecture. Micro frontends are modeled after the same concept as microservices, as a way to decompose monolithic frontends. You can combine micro-sized frontends to form a fully-featured web app. Since each micro frontend can be developed and deployed independently, you have a powerful way of scaling out frontend applications.
So what does the micro-frontend architecture look like? Let’s say you have an e-commerce site that looks as stunning as this one:
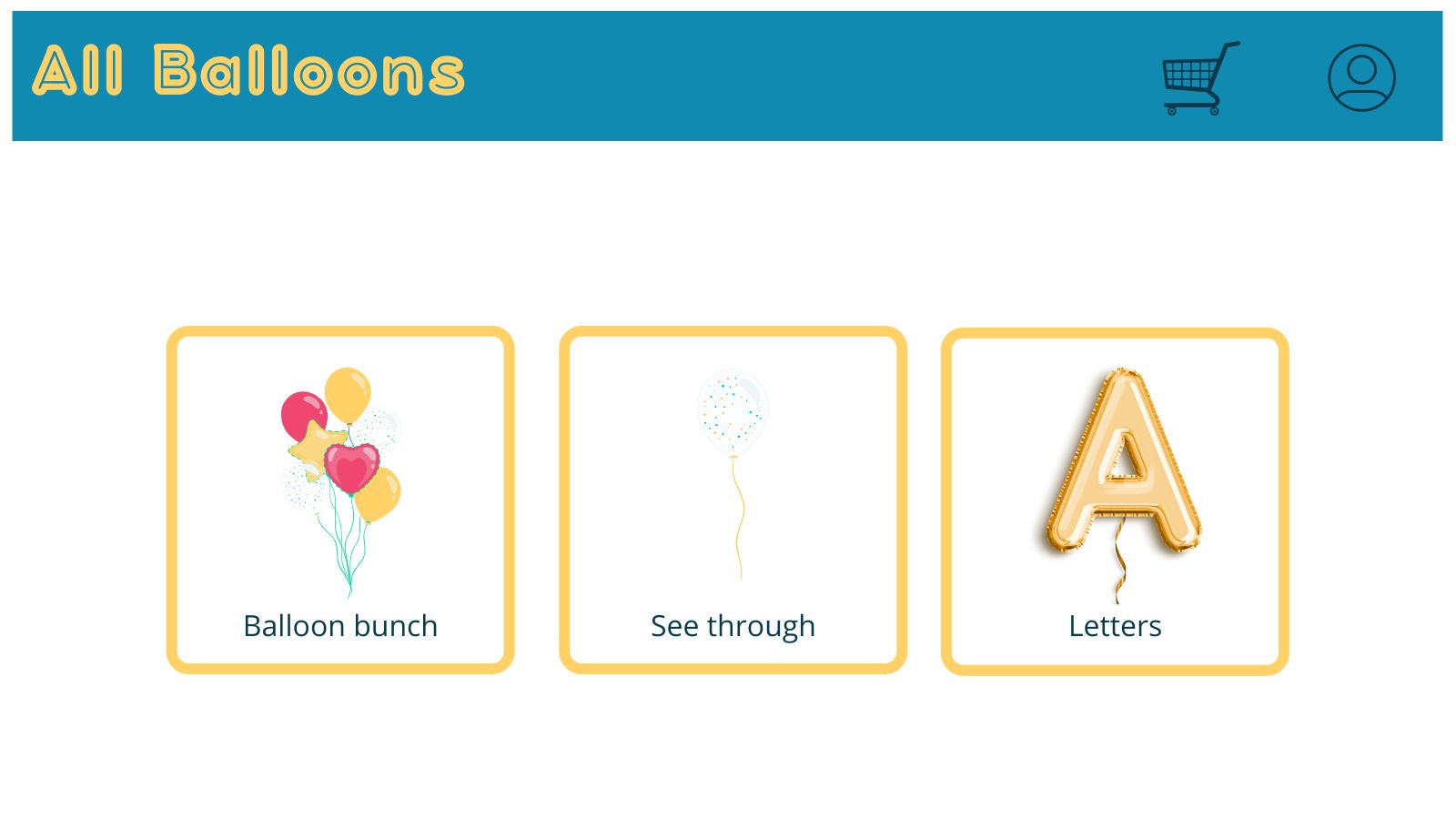
You might have a shopping cart, account information for registered users, past orders, payment options, etc. You might be able to further categorize these features into domains, each of which could be a separate micro frontend, also known as a remote. The collection of micro-frontend remotes is housed inside another website, the host of the web application.
So, your e-commerce site using micro frontends to decompose different functionality might look like this diagram, where the shopping cart and account features are in their separate routes within your Single Page Application (SPA):
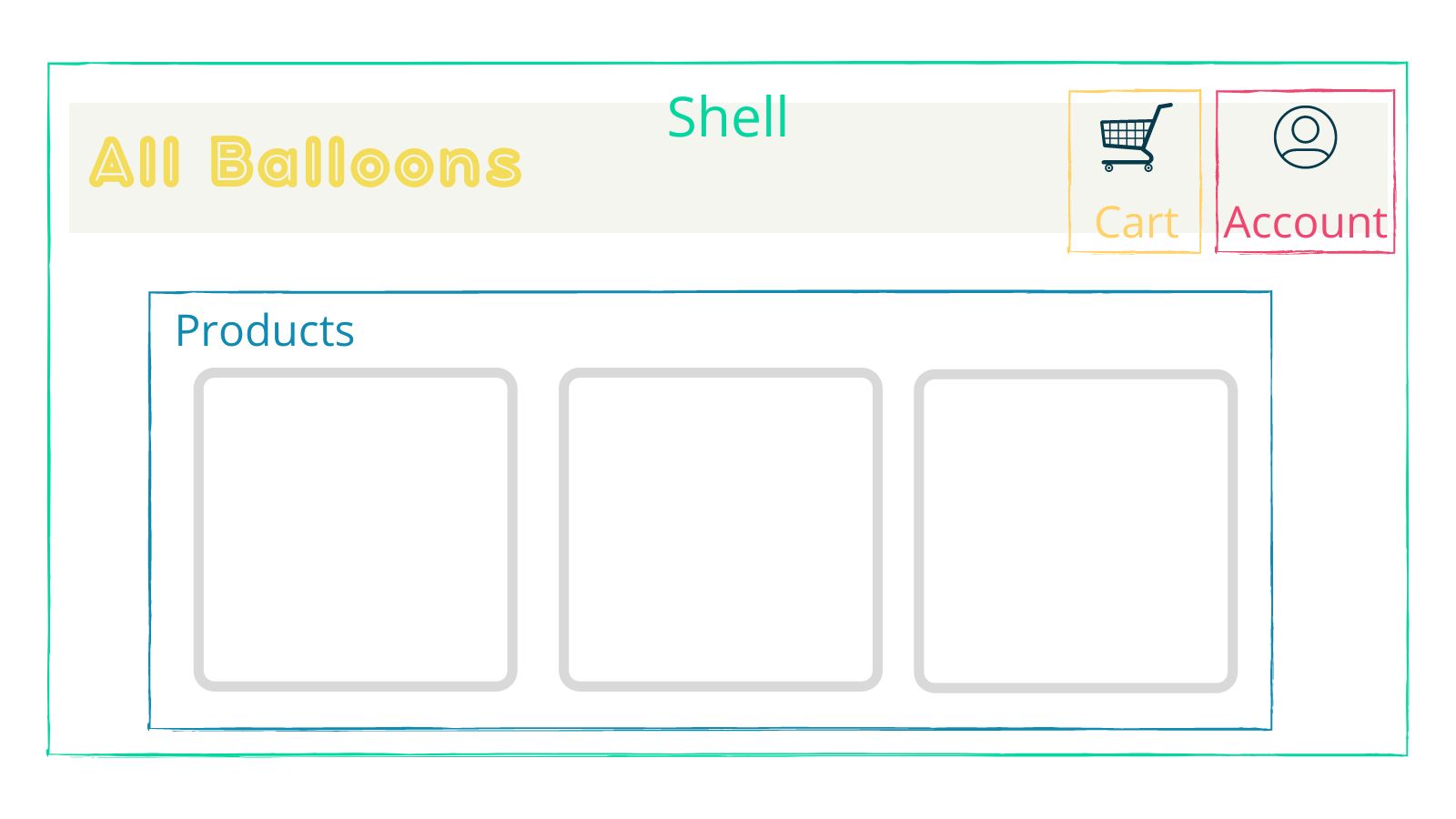
You might be saying, “Micro frontends sound cool, but managing the different frontends and orchestrating state across the micro frontends also sounds complicated.” You’re right. The concept of a micro frontend has been around for a few years and rolling your own micro-frontend implementation, shared state, and tools to support it was quite an undertaking. However, micro frontends are now well supported with Webpack 5 and Module Federation. Not all web apps require a micro-frontend architecture, but for those large, feature-rich web apps that have started to get unwieldy, the first-class support of micro frontends in our web tooling is definitely a plus.
This post is part one in a series where we’ll build an e-commerce site using Angular and micro frontends. We’ll use Webpack 5 with Module Federation to support wiring the micro frontends together. Then we’ll demonstrate sharing authenticated state between the different frontends, and deploy it all to a free cloud hosting provider.
In this first post, we’ll explore a starter project and understand how the different apps connect, add authentication using Okta, and add the wiring for sharing authenticated state. In the end, you’ll have an app that looks like this:
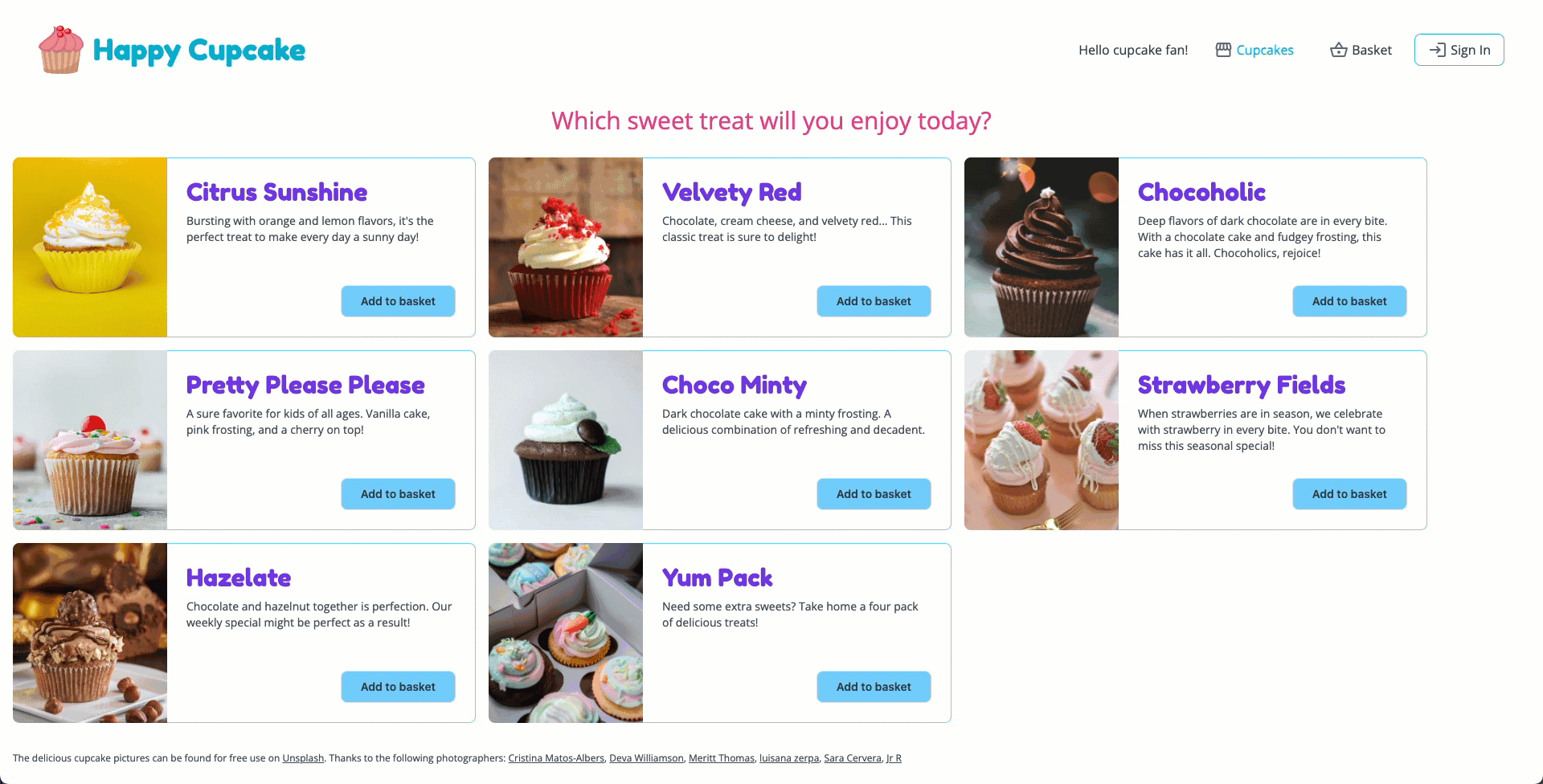
Prerequisites
- Node This project was developed using Node v16.14 with npm v8.5
- Angular CLI
- Okta CLI
Table of Contents
- Micro-frontend starter using Webpack 5 and Module Federation
- Add authentication using OpenID Connect
- Create a new Angular application
- Module Federation for your Angular application
- Micro-frontend state management
- Next steps
- Learn about Angular, OpenID Connect, micro frontends, and more
Note: In May 2025, the Okta Integrator Free Plan replaced Okta Developer Edition Accounts, and the Okta CLI was deprecated.
We preserved this post for reference, but the instructions no longer work exactly as written. Replace the Okta CLI commands by manually configuring Okta following the instructions in our Developer Documentation.
Micro-frontend starter using Webpack 5 and Module Federation
There’s a lot in this web app! We’ll use a starter code to make sure we focus on the code that’s specific to the micro frontend. If you’re dismayed that you’re using a starter and not starting from scratch, don’t worry. I’ll provide the Angular CLI commands to recreate the structure of this starter app on the repository’s README.md so you have all the instructions.
Clone the Angular Micro Frontend Example GitHub repo by following the steps below and open the repo in your favorite IDE.
git clone https://github.com/oktadev/okta-angular-microfrontend-example.git
cd okta-angular-microfrontend-example
npm ci
Let’s dive into the code! 🎉
We have an Angular project with two applications and one library inside the src/projects directory. The two applications are named shell and mfe-basket, and the library is named shared. The shell application is the micro-frontend host, and the mfe-basket is a micro-frontend remote application. The shared library contains code and application state we want to share across the site. When you apply the same sort of diagram shown above for this app, it looks like this:

In this project, we use the @angular-architects/module-federation dependency to help encapsulate some of the intricacies of configuring Webpack and the Module Federation plugin. The shell and mfe-basket application have their own separate webpack.config.js. Open the projects/shell/webpack.config.js file for either the shell or mfe-basket application to see the overall structure. This file is where we add in the wiring for the hosts, remotes, shared code, and shared dependencies in the Module Federation plugin. The structure will be different if you aren’t using the @angular-architects/module-federation dependency, but the basic idea for configuration remains the same.
Let’s explore the sections of this config file.
// ...imports here
const sharedMappings = new mf.SharedMappings();
sharedMappings.register(
path.join(__dirname, '../../tsconfig.json'),
[
'@shared'
]);
module.exports = {
// ...other very important config properties
plugins: [
new ModuleFederationPlugin({
library: { type: "module" },
// For remotes (please adjust)
// name: "shell",
// filename: "remoteEntry.js",
// exposes: {
// './Component': './projects/shell/src/app/app.component.ts',
// },
// For hosts (please adjust)
remotes: {
"mfeBasket": "http://localhost:4201/remoteEntry.js",
},
shared: share({
// ...important external libraries to share
...sharedMappings.getDescriptors()
})
}),
sharedMappings.getPlugin()
],
};
In the webpack.config.js for mfe-basket, you’ll see the path for @shared at the top of the file and the configuration to identify what to expose in the remote application.
The shell application serves on port 4200, and the mfe-basket application serves on port 4201. We can open up two terminals to run each application, or we can use the following npm script created for us by the schematic to add @angular-architects/module-federation:
npm run run:all
When you do so, you’ll see both applications open in your browser and how they fit together in the shell application running on port 4200. Click the Basket button to navigate to a new route that displays the BasketModule in the mfe-basket application. The sign-in button doesn’t work quite yet, but we’ll get it going here next.
Note - Another option I could have used for the starter is a Nx workspace. Nx has great tooling and built-in support for building micro frontends with Webpack and Module Federation. But I wanted to go minimalistic on the project tooling so you’d have a chance to dip your toes into some of the configuration requirements.
The @shared syntax might look a little unusual to you. You may have expected to see a relative path to the library. The @shared syntax is an alias for the library’s path, which is defined in the project’s tsconfig.json file. You don’t have to do this. You can leave libraries using the relative path, but adding aliases makes your code look cleaner and helps ensure best practices for code architecture.
Because the host application doesn’t know about the remote applications except in the webpack.config.js, we help out the TypeScript compiler by declaring the remote application in decl.d.ts. You can see all the configuration changes and source code made for the starter in this commit.
Add authentication using OpenID Connect
One of the most useful features of Module Federation is managing shared code and state. Let’s see how this all works by adding authentication to the project. We’ll use the authenticated state in the existing application and with a new micro frontend.
Before you begin, you’ll need a free Okta developer account. Install the Okta CLI and run okta register to sign up for a new account. If you already have an account, run okta login.
Then, run okta apps create. Select the default app name, or change it as you see fit.
Choose Single-Page App and press Enter.
Use http://localhost:4200/login/callback for the Redirect URI and set the Logout Redirect URI to http://localhost:4200.
What does the Okta CLI do?
The Okta CLI will create an OIDC Single-Page App in your Okta Org. It will add the redirect URIs you specified and grant access to the Everyone group. It will also add a trusted origin for http://localhost:4200. You will see output like the following when it’s finished:
Okta application configuration:
Issuer: https://dev-133337.okta.com/oauth2/default
Client ID: 0oab8eb55Kb9jdMIr5d6
NOTE: You can also use the Okta Admin Console to create your app. See Create an Angular App for more information.
Make a note of the Issuer and the Client ID. You’ll need those values here soon.
We’ll use the Okta Angular and Okta Auth JS libraries to connect our Angular application with Okta authentication. Add them to your project by running the following command.
npm install @okta/okta-angular@5.2 @okta/okta-auth-js@6.4
Next, we need to import the OktaAuthModule into the AppModule of the shell project and add the Okta configuration. Replace the placeholders in the code below with the Issuer and Client ID from earlier.
import { OKTA_CONFIG, OktaAuthModule } from '@okta/okta-angular';
import { OktaAuth } from '@okta/okta-auth-js';
const oktaAuth = new OktaAuth({
issuer: 'https://{yourOktaDomain}/oauth2/default',
clientId: '{yourClientID}',
redirectUri: window.location.origin + '/login/callback',
scopes: ['openid', 'profile', 'email']
});
@NgModule({
...
imports: [
...,
OktaAuthModule
],
providers: [
{ provide: OKTA_CONFIG, useValue: { oktaAuth } }
],
...
})
After authenticating with Okta, we need to set up the login callback to finalize the sign-in process. Open app-routing.module.ts in the shell project and update the routes array as shown below.
import { OktaCallbackComponent } from '@okta/okta-angular';
const routes: Routes = [
{ path: '', component: ProductsComponent },
{ path: 'basket', loadChildren: () => import('mfeBasket/Module').then(m => m.BasketModule) },
{ path: 'login/callback', component: OktaCallbackComponent }
];
Now that we’ve configured Okta in the application, we can add the code to sign in and sign out. Open app.component.ts in the shell project. We will add the methods to sign in and sign out using the Okta libraries. We’ll also update the two public variables to use the actual authenticated state. Update your code to match the code below.
import { Component, Inject } from '@angular/core';
import { filter, map, Observable, shareReplay } from 'rxjs';
import { OKTA_AUTH, OktaAuthStateService } from '@okta/okta-angular';
import { OktaAuth } from '@okta/okta-auth-js';
@Component({
selector: 'app-root',
templateUrl: './app.component.html',
styles: []
})
export class AppComponent {
public isAuthenticated$: Observable<boolean> = this.oktaStateService.authState$
.pipe(
filter(authState => !!authState),
map(authState => authState.isAuthenticated ?? false),
shareReplay()
);
public name$: Observable<string> = this.oktaStateService.authState$
.pipe(
filter(authState => !!authState && !!authState.isAuthenticated),
map(authState => authState.idToken?.claims.name ?? '')
);
constructor(private oktaStateService: OktaAuthStateService, @Inject(OKTA_AUTH) private oktaAuth: OktaAuth) { }
public async signIn(): Promise<void> {
await this.oktaAuth.signInWithRedirect();
}
public async signOut(): Promise<void> {
await this.oktaAuth.signOut();
}
}
We need to add the click handlers for the sign-in and sign-out buttons. Open app.component.html in the shell project. Update the code for Sign In and Sign Out buttons as shown.
<li>
<button *ngIf="(isAuthenticated$ | async) === false; else logout"
class="flex items-center transition ease-in delay-150 duration-300 h-10 px-4 rounded-lg hover:border hover:border-sky-400"
(click)="signIn()"
>
<span class="material-icons-outlined text-gray-500">login</span>
<span> Sign In</span>
</button>
<ng-template #logout>
<button
class="flex items-center transition ease-in delay-150 duration-300 h-10 px-4 rounded-lg hover:border hover:border-sky-400"
(click)="signOut()"
>
<span class="material-icons-outlined text-gray-500">logout</span>
<span> Sign Out</span>
</button>
</ng-template>
</li>
Try running the project using npm run run:all. Now you’ll be able to sign in and sign out. And when you sign in, a new button for Profile shows up. Nothing happens when you click it, but we’re going to create a new remote, connect it to the host, and share the authenticated state here next!
Create a new Angular application
Now you’ll have a chance to see how a micro-frontend remote connects to the host by creating a micro-frontend app that shows the authenticated user’s profile information. Stop serving the project and run the following command in the terminal to create a new Angular application in the project:
ng generate application mfe-profile --routing --style css --inline-style --skip-tests
With this Angular CLI command you
- Generated a new application named
mfe-profile, which includes a module and a component - Added a separate routing module to the application
- Defined the CSS styles to be inline in the components
- Skipped creating associated test files for the initial component
You’ll now create a component for the default route, HomeComponent, and a module to house the micro frontend. We could wire up the micro frontend to only use a component instead of a module. In fact, a component will cover our needs for a profile view, but we’ll use a module so you can see how each micro frontend can grow as the project evolves. Run the following two commands in the terminal:
ng generate component home --project mfe-profile
ng generate module profile --project mfe-profile --module app --routing --route profile
With these two Angular CLI commands you:
- Created a new component,
HomeComponent, in themfe-profileapplication - Created a new module,
ProfileModule, with routing and a default component,ProfileComponent. You also added theProfileModuleas a lazy-loaded route using the ‘/profile’ path to theAppModule.
Let’s update the code. First, we’ll add the default route. Open projects/mfe-profile/src/app/app-routing.module.ts and add a new route for HomeComponent. Your route array should match the code below.
const routes: Routes = [
{ path: '', component: HomeComponent },
{ path: 'profile', loadChildren: () => import('./profile/profile.module').then(m => m.ProfileModule) }
];
Next, we’ll update the AppComponent and HomeComponent templates. Open projects/mfe-profile/src/app/app.component.html and delete all the code in there. Replace it with the following:
<h1>Hey there! You're viewing the Profile MFE project! 🎉</h1>
<router-outlet></router-outlet>
Open projects/mfe-profile/src/app/home/home.component.html and replace all the code in the file with:
<p>
There's nothing to see here. 👀 <br/>
The MFE is this way ➡️ <a routerLink="/profile">Profile</a>
</p>
Finally, we can update the code for the profile. Luckily, Angular CLI took care of a lot of the scaffolding for us. So we just need to update the component’s TypeScript file and the template.
Open projects/mfe-profile/src/app/profile/profile.component.ts and edit the component to add the two public properties and include the OktaAuthStateService in the constructor:
import { Component, OnInit } from '@angular/core';
import { OktaAuthStateService } from '@okta/okta-angular';
import { filter, map } from 'rxjs';
@Component({
selector: 'app-profile',
templateUrl: './profile.component.html',
styles: []
})
export class ProfileComponent {
public profile$ = this.oktaStateService.authState$.pipe(
filter(state => !!state && !!state.isAuthenticated),
map(state => state.idToken?.claims)
);
public date$ = this.oktaStateService.authState$.pipe(
filter(state => !!state && !!state.isAuthenticated),
map(state => (state.idToken?.claims.auth_time as number) * 1000),
map(epochTime => new Date(epochTime)),
);
constructor(private oktaStateService: OktaAuthStateService) { }
}
Next, open the corresponding template file and replace the existing code with the following:
<h3 class="text-xl mb-6">Your Profile</h3>
<div *ngIf="profile$ | async as profile">
<p>Name: <span class="font-semibold">{{profile.name}}</span></p>
<p class="my-3">Email: <span class="font-semibold">{{profile.email}}</span></p>
<p>Last signed in at <span class="font-semibold">{{date$ | async | date:'full'}}</span></p>
</div>
Try running the mfe-profile app by itself by running ng serve mfe-profile --open in the terminal. Notice when we navigate to the /profile route, we see a console error. We added Okta into the shell application, but now we need to turn the mfe-profile application into a micro frontend and share the authenticated state. Stop serving the application so we’re ready for the next step.
Module Federation for your Angular application
We want to use the schematic from @angular-architects/module-federation to turn the mfe-profile application into a micro frontend and add the necessary configuration. We’ll use port 4202 for this application. Add the schematic by running the following command in the terminal:
ng add @angular-architects/module-federation --project mfe-profile --port 4202
This schematic does the following:
- Updates the project’s
angular.jsonconfig file to add the port for the application and updates the builder to use a custom Webpack builder - Creates the
webpack.config.jsfiles and scaffolds out default configuration for Module Federation
First, let’s add the new micro frontend to the shell application by updating the configuration in projects/mfe-profile/webpack.config.js. In the middle of the file, there’s a property for plugins with commented-out code. We need to finish configuring that. Since this application is a remote, we’ll update the snippet of code under the comment:
// For remotes (please adjust)
The defaults are mostly correct, except we have a module, not a component that we want to expose. If you want to expose a component instead, all you’d do is update which component to expose. Update the configuration snippet to expose the ProfileModule by matching the following code snippet:
// For remotes (please adjust)
name: "mfeProfile",
filename: "remoteEntry.js",
exposes: {
'./Module': './projects/mfe-profile/src/app/profile/profile.module.ts',
},
Now we can incorporate the micro frontend in the shell application. Open projects/shell/webpack.config.js. Here is where you’ll add the new micro frontend so that the shell application knows how to access it. In the middle of the file, inside the plugins array, there’s a property for remotes. The micro frontend in the starter code, mfeBasket, is already added to the remotes object. You’ll also add the remote for mfeProfile there, following the same pattern but replacing the port to 4202. Update your configuration to look like this.
// For hosts (please adjust)
remotes: {
"mfeBasket": "http://localhost:4201/remoteEntry.js",
"mfeProfile": "http://localhost:4202/remoteEntry.js"
},
We can update the code to incorporate the profile’s micro frontend. Open projects/shell/src/app/app-routing.module.ts. Add a path to the profile micro frontend in the routes array using the path ‘profile’. Your routes array should look like this.
const routes: Routes = [
{ path: '', component: ProductsComponent },
{ path: 'basket', loadChildren: () => import('mfeBasket/Module').then(m => m.BasketModule) },
{ path: 'profile', loadChildren: () => import('mfeProfile/Module').then(m => m.ProfileModule)},
{ path: 'login/callback', component: OktaCallbackComponent }
];
What’s this!? The IDE flags the import path as an error! The shell application code doesn’t know about the Profile module, and TypeScript needs a little help. Open projects/shell/src/decl.d.ts and add the following line of code.
declare module 'mfeProfile/Module';
The IDE should be happier now. 😀
Next, update the navigation button for Profile in the shell application to route to the correct path. Open projects/shell/src/app/app.component.html and find the routerLink for the Profile button. It should be approximately on line 38. Currently the routerLink configuration is routerLink="/", but it should now be
<a routerLink="/profile">
This is everything we need to do to connect the micro-frontend remote to the host application, but we also want to share authenticated state. Module Federation makes sharing state a piece of (cup)cake.
Micro-frontend state management
To share a library, you need to configure the library in the webpack.config.js. Let’s start with shell. Open projects/shell/src/webpack.config.js.
There are two places to add shared code. One place is for code implementation within the project, and one is for shared external libraries. In this case, we can share the Okta external libraries as we didn’t implement a service that wraps Okta’s auth libraries, but I will point out both places.
First, we’ll add the Okta libraries. Scroll down towards the bottom of the file to the shared property. You’ll follow the same pattern as the @angular libraries already in the list and add the singleton instances of the two Okta libraries as shown in this snippet:
shared: share({
// other Angular libraries remain in the config. This is just a snippet
"@angular/router": { singleton: true, strictVersion: true, requiredVersion: 'auto' },
"@okta/okta-angular": { singleton: true, strictVersion: true, requiredVersion: 'auto' },
"@okta/okta-auth-js": { singleton: true, strictVersion: true, requiredVersion: 'auto' },
...sharedMappings.getDescriptors()
})
When you create a library within this project, like the basket service and project service in the starter code, you add the library to the sharedMappings array at the top of the webpack.config.js file. If you create a new library to wrap Okta’s libraries, this is where you’d add it.
Now that you’ve added the Okta libraries to the micro-frontend host, you need to also add them to the remotes that consume the dependencies. In our case, only the mfe-profile application uses Okta authenticated state information. Open projects/mfe-profile/webpack.config.js. Add the two Okta libraries to the shared property as you did for the shell application.
Now, you should be able to run the project using npm run run:all, and the cupcake storefront should allow you to log in, see your profile, log out, and add items to your cupcake basket!
Next steps
I hope you enjoyed this first post on creating an Angular micro-frontend site. We explored the capabilities of micro frontends and shared state between micro frontends using Webpack’s Module Federation in Angular. You can check out the completed code for this post in the local branch in the @oktadev/okta-angular-microfrontend-example GitHub repo by using the following command:
git clone --branch local https://github.com/oktadev/okta-angular-microfrontend-example.git
In the next post I’ll show how to prepare for deployment by transitioning to dynamic module loading and deploying the site to a free cloud provider. Let’s continue building the site by reading “Secure and Deploy Micro Frontends with Angular”!
Learn about Angular, OpenID Connect, micro frontends, and more
Can’t wait to learn more? If you liked this post, check out the following.
- Three Ways to Configure Modules in Your Angular App
- Add OpenID Connect to Angular Apps Quickly
- Loading Components Dynamically in an Angular App
- How to Win at UI Development in the World of Microservices
- Micro Frontends with Angular, Module Federation, and Auth0
Don’t forget to follow us on Twitter and subscribe to our YouTube channel for more exciting content. We also want to hear from you about what tutorials you want to see. Leave us a comment below.
Okta Developer Blog Comment Policy
We welcome relevant and respectful comments. Off-topic comments may be removed.