On this page
Sign in with email only
Enable an email-only sign-in flow in your app using the embedded Okta Sign-In Widget.
Learning outcomes
- Configure your Okta org to enable a user to sign in without a password.
- Integrate a password-optional sign-in flow into an app using the Sign-In Widget.
What you need
Sample code
Update configurations
Before you can start integrating password-optional sign-up flows in your app,
Note: To test the sign-in integration, you must use a user with an enrolled email authenticator.
Integrate
Summary of steps
The following summarizes the steps involved in the password-optional sign-in flow.
1. The user submits their username
The user enters their username and clicks Next to start the sign-in flow.
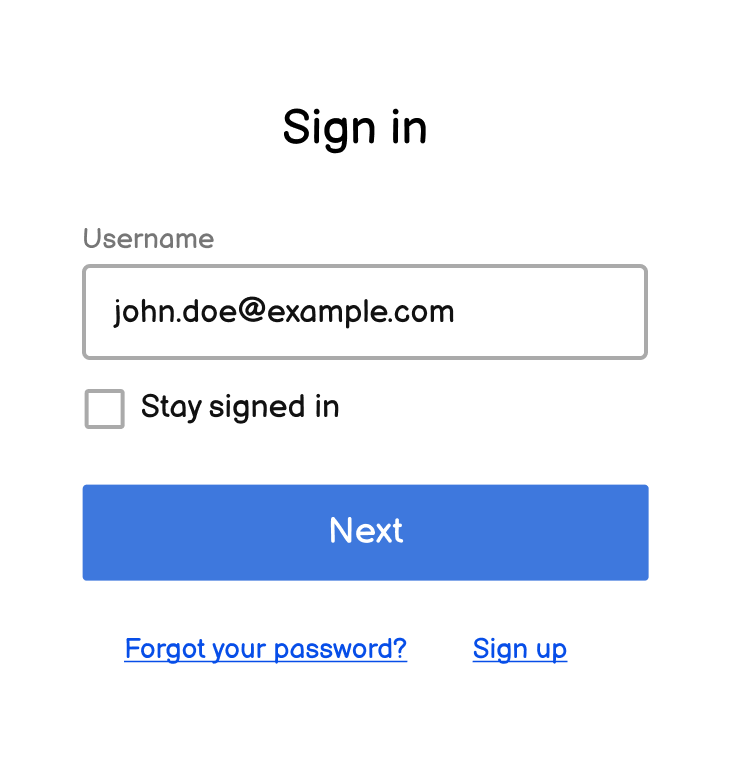
2. The user starts the email challenge flow
The Sign-In Widget displays a page for the user to start verifying their identity by email. Email is the only choice because:
- The user has only enrolled the email authenticator.
- Email is the only allowed authentication factor in your app integration's authentication policy.
The user clicks Send me an email to begin the email challenge flow.
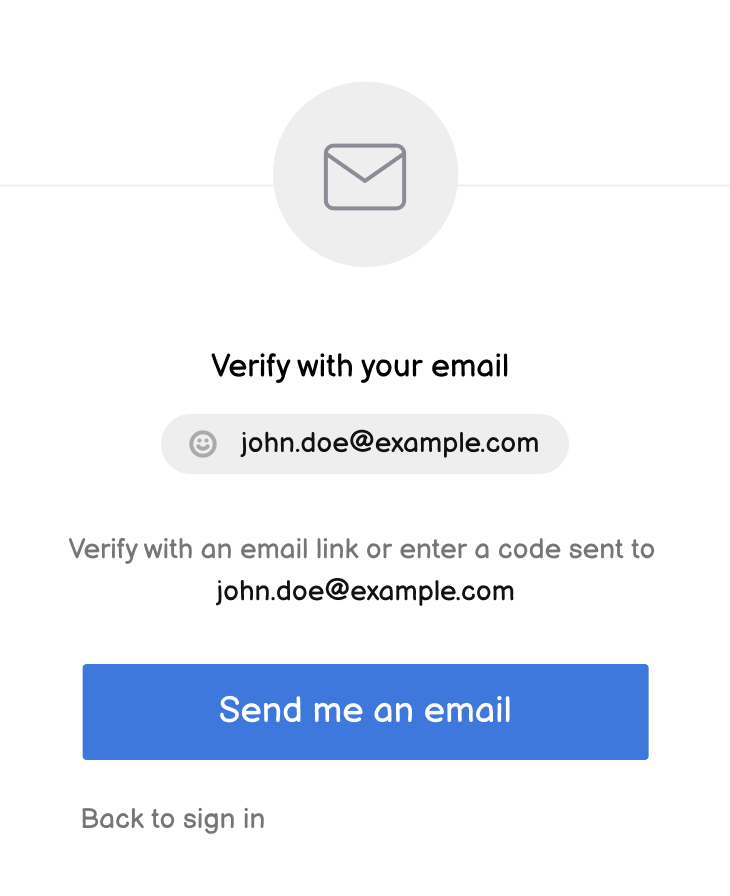
3. The user verifies their identity with the email authenticator
Okta Identity Engine sends a verification email to the user's primary email address. The email gives the user two ways to verify their identity:
- Copy a one-time passcode (OTP) from the email into the Sign-In Widget and submit it for verification.
- Click a "magic link" in the email that submits the OTP to Identity Engine on your behalf.
Your app requires no changes to use OTP since it's built into the Sign-In Widget. However, using magic links requires you to:
- Ensure that the Sign-In Widget is always initialized with OTP and state values. See the Embedded Okta Sign-In Widget fundamentals guide for details.
- Create an endpoint to handle the callback from the magic link.