On this page
Test the Okta REST APIs with Postman
A great way to learn an Application Programming Interface (API) is to issue requests and inspect the responses. You can use Okta Postman Collections to learn how to incorporate Okta APIs into your workflow. To use these collections, complete the following steps:
- Sign up for Okta if you don't have an existing Okta org.
- Set up your Postman environment.
- Import the Okta collection that you want to test.
- Set up Okta for API access.
You can then send test requests to your Okta org and verify the results.
Sign up for Okta
You need an Okta Integrator Free Plan org to get started. Don't have one? Create an org for free (opens new window). The Integrator Free Plan org is assigned a base URL such as integrator-1234567.okta.com. This is your unique subdomain in Okta.
Note: Use this unique subdomain whenever you see the
{yourOktaDomain}variable in this document.
Set up your Postman environment
Start Postman if it's not open already.
In the upper-left corner, click the hamburger menu > File > Import if you're on Windows. Click Import if you're on MacOS.
In the Import dialog, paste the following link into the Paste cURL, Raw text or URL... textbox:
https://developer.okta.com/docs/api/postman/example.oktapreview.com.environment.Note: You can also download this environment locally and import it as a file.
In the upper-right corner, click the box that lists the environments, and then select
{yourOktaDomain}from the list. The initial value isNo Environmentif you just installed Postman.
In the upper-right corner, next to
{yourOktaDomain}, click Environment quick look .
.In the upper-right corner of the
{yourOktaDomain}dialog, click Edit.In the environment tab, do the following:
- Click the environment name, delete the placeholder text, and name your environment. For example:
integrator-1234567 Okta Org - For the
urlvariable, in the Initial Value and Current Value columns, replace the placeholder text with your org's full URL. For example:https://integrator-1234567.okta.com. Remember to remove the-adminpart of your subdomain.
- Click the environment name, delete the placeholder text, and name your environment. For example:
Click Save near the top of the tab.
To close the environment tab, hover over the tab and click the x.
Import a collection
Go to the Okta Postman Collections (opens new window) reference to import the collection that you want to test.
Note: The Postman Collections reference is no longer maintained. For the latest version of the Postman collections, you can fork a collection from the Okta Public API Collections (opens new window).
To import a collection from the Okta Postman Collections (opens new window) reference page, complete the following steps:
Click Run in Postman next to the collection you want.
For example, click this Run in Postman action to import the Users API collection:
(opens new window)
Note: The Run in Postman option is also available on each core API reference page on this site.
On the Run in dialog, either select to import your collection to your local Postman app or to your web Postman account.
If you select the web option, you need to sign in to your online Postman account.
Select the workspace to import your collection, and then click Import.
Set up Okta for API access
To access Okta APIs from Postman, you need to authenticate with the Okta API resource server. Okta APIs support the OAuth 2.0 authentication scheme that uses access tokens. Access tokens enable the bearer to perform specific actions on specific Okta endpoints, defined by the scopes in the token.
Scoped access tokens have several advantages:
- More access granularity
- Shorter token lifespans
- Can be generated and retrieved using an API
Note: Okta doesn't recommend using the Okta-propriety
SSWSAPI token authentication scheme. This API token scheme allows you to access a broad range of APIs because there's no scope associated with the token. Access to the APIs depends on the privileges of the user that created the API token. The API token also has a fixed expiry date.
You need to obtain an OAuth 2.0 access token to configure the authorization header of your Postman API requests to Okta. To obtain this access token, set up Okta for your use case:
- User-based API access setup: to obtain an access token that is scoped for specific resources and actions and tied to the permissions of an Okta user
- Service-based API access setup: to obtain an access token that is scoped for specific resources and actions, not associated with an Okta user
User-based API access setup
If your use case requires you to access a limited number of Okta endpoints as a specific user, use the OAuth 2.0 Authorization Code grant flow with PKCE. See the following task to set up your Okta org for API access.
Create an OIDC app in Okta
Create an OIDC app integration to define your scope-based access to Okta APIs with the Authorization Code grant flow with PKCE.
Sign in (opens new window) to your Admin Console as a user with administrative privileges (super admin role).
In the Admin Console, go to Applications > Applications.
Click Create App Integration.
On the Create a new app integration page, select OIDC - OpenID Connect as the Sign-in method. Choose Web Application for the Application type. Creating a web app is an easy way to test scope-based access to Okta APIs. Click Next.
Enter a name for your app integration.
For the Grant type, leave the default of Authorization Code grant flow.
In the Sign-in redirect URIs box, specify the callback location where Okta returns a browser (along with the token) after the user finishes authenticating. You can use the default values for testing purposes.
In the Assignments section, select Limit access to selected groups and add a group or Skip group assignment for now. It's good practice to create and use groups for testing purposes.
Click Save. The settings page for the app integration appears, showing the General tab. Make note of the Client ID and Client secret listed in the Client Credentials section. You need this information for the Get an access token and make a request task.
Click the Assignments tab and ensure that the right users are assigned to the app. If you skipped the assignment during the app integration creation, you must add one or more users. For instructions on how to assign the app integration to individual users and groups, see the Assign app integrations (opens new window) topic in the Okta product documentation.
Select the Okta API Scopes tab and then click Grant for each of the scopes that you want to add to the app grant collection. Ensure that you grant the scopes for the API access you require. See Okta OAuth 2.0 scopes (opens new window).
For example, click Grant next tookta.users.read.Note: When an API request is sent to the org authorization server's
/authorizeendpoint, it validates the requested scopes in the request against the app's grants collection. The scope is granted if it exists in the app's grants collection.
After you obtain your client ID and secret from your app integration, see Get an access token and make a request.
Note: For a detailed guide on OAuth 2.0 with the Authorization Code flow, see Implement OAuth for Okta.
Service-based API access setup
If your use case requires access to a limited number of Okta endpoints as a service or daemon without user context, use the Client Credentials grant flow. The Client Credentials grant flow is the only grant flow supported with the OAuth 2.0 service app when you want to mint access tokens that contain Okta scopes.
Note: Client Credentials grant requests to the Okta org authorization server must use the private key JSON Web Token (JWT) token method (
client_assertion_type) for the/tokenendpoint. The client ID and secret method isn't allowed. Tasks in this section show you how to generate the public/private JWKS and JWT for the/tokenendpoint.
See the following tasks to set up your Okta org for a service app API access.
Create a service app in Okta
First, create a service app integration where you can define your scope-based access to Okta APIs.
Sign in (opens new window) to your Admin Console as a user with administrative privileges (super admin role).
In the Admin Console, go to Applications > Applications.
Click Create App Integration.
On the Create a new app integration page, select API Services as the Sign-in method and click Next.
Enter a name for your app integration and click Save. The settings page for the app integration appears, showing the General tab. Make note of the Client ID listed in the Client Credentials section. You need this information for the Create and sign the JWT task.
Click the Admin roles tab and assign an admin role with permissions to the resource sets that you require.
You can assign the standard admin roles (opens new window) or a custom admin role (opens new window) with permissions to specific resource sets. See Assign admin roles to apps (opens new window).
If you're unsure of which admin roles to assign, for testing purposes, assign the super admin role to have permission to all resource sets:
- Click Edit assignments.
- Select Super Administrator under Roles and click Save Changes.
Select the Okta API Scopes tab and then click Grant for each of the scopes that you want to add to the app grant collection. Ensure that you grant the scopes for the API access you require. See Okta OAuth 2.0 scopes (opens new window).
For example, click Grant next tookta.users.read.Notes: When an API request is sent to the org authorization server's
/tokenendpoint, it validates the requested scopes in the request against the app's grants collection. The scope is granted if it exists in the app's grants collection.Generate the public/private JSON Web Key Set (JWKS) for client authentication. This is the only authentication method supported for OAuth 2.0 service apps that want access to tokens with Okta scopes. For testing purposes, you can use the Admin Console to generate the JWKS:
In the Client Credentials section of the General tab, click Edit to change the client authentication method.
Select Public key/Private key as the Client authentication method.
For a simple implementation, leave the default of Save keys in Okta, and then click Add key.
Click Generate new key and the public and private keys appear in JWK format.
This is your only opportunity to save the private key. Click Copy to clipboard to copy the private key and store it somewhere safe for the Create and sign the JWT task.
Click Done to close the dialog.
Click Save in the Client Credentials section. The new public key is now registered with the app and appears in a table in the PUBLIC KEYS section of the General tab.
Note: If you need to add more JWKS, click Add from the Client Credentials section in non-edit mode.
Create and sign the JWT
After you obtain the JWKS from your Okta service app, create a JSON Web Token (JWT) for your access token request.
Use the JWK key ID as the kid header parameter and use the following token claims as the JWT payload:
aud: Set this value tohttps://{yourOktaDomain}/oauth2/v1/token.exp: The expiration time of the token, in seconds since January 1, 1970 UTC (current UNIX timestamp). Set this value to a maximum of only an hour in the future.iss: Set this value to your service app client ID (from the Create a service app in Okta task).sub: Set this value to your service app client ID.
Note: The instructions in this section are for testing purposes only. In production environments, use Okta SDKs or other language libraries to create and sign the JWT. See Build a JWT with a private key for an example in Java or JavaScript.
To generate a JWT for testing purposes, complete the following steps:
Go to the Generate JWT tool (opens new window). This tool supports both JWT and PEM formats.
In the Signing Key box, paste the private key that you generated for your service app and leave the format as JWK KEY. Select PEM KEY if you saved your private key in PEM format.
In the Payload box, specify the JWT claims.
{ "aud": "https://{yourOktaDomain}/oauth2/v1/token", "iss": "{clientId}", "sub": "{clientId}", "exp": "{currentPlusOneHour}" }Click Generate JWT. The signed JWT appears.
Copy the JWT for use in the next task: Get an access token from a signed JWT.
Get an access token from a signed JWT
To request an access token using the Client Credentials grant flow, make a request to your Okta org authorization server's /token endpoint.
Note: Client Credentials grant requests from a custom app to the Okta org authorization server must use the private key JWT token method (
client_assertion_type) for the/tokenendpoint.
Include the following parameters in your /token request:
scope: Include the scopes that allow you to perform the actions on the endpoint that you want to access. The scopes requested for the access token must already be in the service app grant collection. See Scopes and supported endpoints.In this example, only one access scope is requested (
scope=okta.users.read). When you request an access token for multiple scopes, the format for the scope value looks like this:scope=okta.users.read okta.apps.readgrant_type: Useclient_credentials.client_assertion_type: Specifies the type of assertion, in this case a JWT token:urn:ietf:params:oauth:client-assertion-type:jwt-bearerclient_assertion: The signed JWT. Paste the JWT that you signed in the Create and sign the JWT section.
Make a
POSTrequest to the/tokenendpoint with the JWT token client assertion parameters. You can execute the cURL command in your local terminal.The following is a cURL request example for an access token (the JWT is truncated for brevity).
curl --location --request POST 'https://{yourOktaDomain}/oauth2/v1/token' \ --header 'Accept: application/json' \ --header 'Content-Type: application/x-www-form-urlencoded' \ --data-urlencode 'grant_type=client_credentials' \ --data-urlencode 'scope=okta.users.read' \ --data-urlencode 'client_assertion_type=urn:ietf:params:oauth:client-assertion-type:jwt-bearer' \ --data-urlencode 'client_assertion=eyJhbGciOiJSU....tHQ6ggOnrG-ZFRSkZc8Pw'The following is an example of a response (the token is truncated for brevity):
{ "token_type": "Bearer", "expires_in": 3600, "access_token": "eyJraWQiOiJ.....UfThlJ7w", "scope": "okta.users.read" }Note: The lifetime for this token is fixed at one hour.
Use the
access_tokenvalue from the response to make a request with an access token.
Note: For a detailed OAuth 2.0 for service apps guide using the Client Credentials flow, see Implement OAuth for Okta with a service app.
Send a request
If you have an access token, see Make a request with an access token to test sending an API request in Postman.
If you don't have an access token, Postman incorporates getting an access token and sending a request with the OAuth 2.0 authorization type option. See Get an access token and make a request.
Get an access token and make a request
Request an OAuth 2.0 access token with a call to your Okta org authorization server /authorize endpoint. Only the Okta org authorization server can mint access tokens that contain Okta API scopes.
In Postman, the initial /authorize request is included in the Authorization tab > OAuth 2.0 type > Configure New Token section.
Notes:
- See Token lifetime.
- Okta recommends that you always use the Authorization Code with PKCE grant flow. See Implement the Authorization Code with PKCE flow for details on this grant type.
Select the request that you want to make from Postman, such as a
GETrequest to the/api/v1/usersendpoint to get back a list of all users.On the Header tab, remove the Authorization parameter if it exists.
Click the Authorization tab and from the Auth Type dropdown list, select OAuth 2.0.
On the right pane, scroll down to the Configure New Token section.
In the first field, enter a name for the token and select Authorization Code (With PKCE) as the grant type.
Define the remaining fields for the token request:
Callback URL: Define the callback location where Okta returns the token after the user finishes authenticating. This URL must match one of the redirect URIs that you configured in the Create an OIDC app in Okta task.
Auth URL: Enter the authorization endpoint for your org authorization server:
https://{yourOktaDomain}/oauth2/v1/authorizeAccess Token URL: Enter the token endpoint for your org authorization server:
https://{yourOktaDomain}/oauth2/v1/tokenClient ID: Specify the client ID value of your Okta OIDC app integration that you created in the Create an OIDC app in Okta task.
Alternatively, you can add the client ID to the
clientIdvariable in your Postman environment and use the following Client ID value:{{clientId}}Client secret: Specify the client secret of your Okta OIDC app integration that you created in the Create an OIDC app in Okta task.
Alternatively, you can add the client secret to the
clientSecretvariable in your Postman environment and use the following Client secret value:{{clientSecret}}Code Challenge Method: Leave the default of
SHA-256selected.Code Verifier: Leave this field empty so that Postman generates its own.
Scope: Include the scopes that allow you to perform the actions on the endpoint that you want to access. Separate multiple scopes with spaces. The scopes requested for the access token must exist in the app's grants collection, and the user must have the permission to perform those actions. Use
okta.users.readfor this example.State: Specify any alphanumeric value. The authorization server reflects this string when redirecting the browser back to the client.
Client Authentication: Set to Send client credentials in body.
Click Get New Access Token. You're prompted to sign in to your Okta org. Sign in as a user that was assigned to your OIDC app integration.
After you're authenticated, the access token and the scopes requested appear in the Manage Access Tokens window. The token also appears in the Current Token dropdown list.
Note: The lifetime for this token is fixed at one hour.
Click Use Token at the top of the window to use this access token in your request to the
/usersendpoint.Click Send.
The result pane displays the results of your request. In thisGET /api/v1/usersexample, a list of users associated with your app appears.
Make a request with an access token
If you have an access token (such as the access_token value from the Get an access token from a signed JWT task), follow these steps to make your Okta API request:
In Postman, select the request that you want to make, such as a
GETrequest to the/api/v1/usersendpoint to get back a list of all users.On the Header tab, remove the Authorization parameter if it exists.
Click the Authorization tab and from the Type dropdown list, select OAuth 2.0.
- On the right Current Token section, select Available Tokens and paste the access token into the Token box. Ensure that the Header Prefix is set to Bearer.
Or
Select Bearer Token from the Type dropdown list in the Authorization tab. Paste the access token to the Token box on the right.
The following is a cURL example of a similar request:
curl -X GET "https://{yourOktaDomain}/api/v1/users" -H "Accept: application/json" -H "Content-Type: application/json" -H "Authorization: Bearer eyJraWQiOiJ.....UfThlJ7w"The access token is truncated for brevity.
Click Send for the API request.
The result pane displays the results of your request. In thisGET /api/v1/usersexample, a list of users in your org appears.
Tips
Use the following tips to work more efficiently with your collection.
Find IDs for Okta API requests
Your imported collections contain URLs and JSON request bodies that have sample data with variables such as {userId}. You can replace the variables in the URL and body with the IDs of the resources that you want to specify.
- To get a user's ID, send a request to list the users in your org like you did in the previous section. Each user listed in the response has an ID:
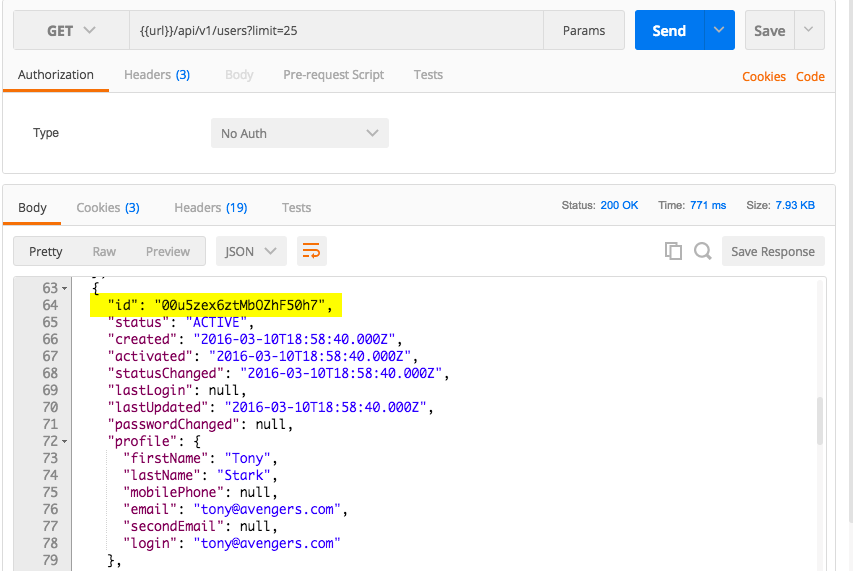
- Copy the
idof the resource for use in your next request. In this example, use theidfor Tony Stark. You can add theidvalue in your Postman environment and use the corresponding variable in your request URL or body.
Retain the headers when you click links
You can retain headers when you click HAL links in the responses.
To retain the headers:
- Click the gear icon from the toolbar in the upper-right corner of the page.
- Select Settings.
- In the Headers section, enable Retain headers when clicking on links.
Next steps
Use Postman to learn more about the Okta APIs:
- Review the Okta API reference (opens new window).
- Import more API Postman Collections.
- Try request examples in the collections to help you understand how the APIs behave.