On this page
Web Authentication integration guide
This guide shows you how to integrate Web Authentication (WebAuthn) into your app using the embedded SDK.
Learning outcomes
- Understand the WebAuthn flow
- Learn how to integrate WebAuthn into your authentication use case
What you need
- An authenticator such as a fingerprint scanner or hardware security key
Sample code
The case for WebAuthn
Passwords and other authenticators that rely on one-time passcodes (OTPs) are vulnerable to security attacks because they use relayed information that bad actors can obtain. Bad actors use phishing and other fraudulent tactics to gain access to passwords, OTPs, and other data. Phishing is one of the major causes of security attacks today.
To be resistant to phishing attacks, a local communication channel should exist between the device and the authentication factor. WebAuthn supplies this local communication channel by providing a framework to authenticate through USB security keys, fingerprints, Touch ID, and other types of localized authenticators. For example, an app running in a browser can authenticate a user by initiating a biometric request using a fingerprint scanner on their laptop.
Besides being resistant to phishing attacks, WebAuthn can drastically reduce sign-in friction by allowing passwordless sign-ins during reauthentication use cases. For example, mobile banking apps use this type of sign-in. Some mobile banking apps allow iPhone users to sign in using only Face ID after the first sign-in with a password.
Note: For detailed information on the WebAuthn standard, including an up-to-date list of supported browsers, see webauthn.me (opens new window).
Example authentication flow
WebAuthn uses public-key cryptography to security communicate and validate the user's device, credentials, and other information. An example WebAuthn authentication challenge flow is as follows:
- A user attempts to sign in to a Service Provider's website.
- The website's back-end servers generate a challenge that's cryptographically signed using a public key.
- The encrypted challenge and other identifying information is sent to the client app running in the browser.
- The client app then calls WebAuthn APIs in the browser and passes the challenge to the authenticator for validation.
- The challenge and other data are validated and the laptop's biometrics authenticator prompts the user for a fingerprint.
- After the fingerprint is validated, the challenge is decrypted using a private key, repackaged with additional information, and re-encrypted using a private key.
- The repackaged challenge is sent to the server, where it's decrypted using the public key. The server validates that it's the same challenge that started the flow.
In the previous example the public and private keys are generated on the user's device during enrollment. The following diagram illustrates the enrollment and challenge flows and how they're integrated within Okta.
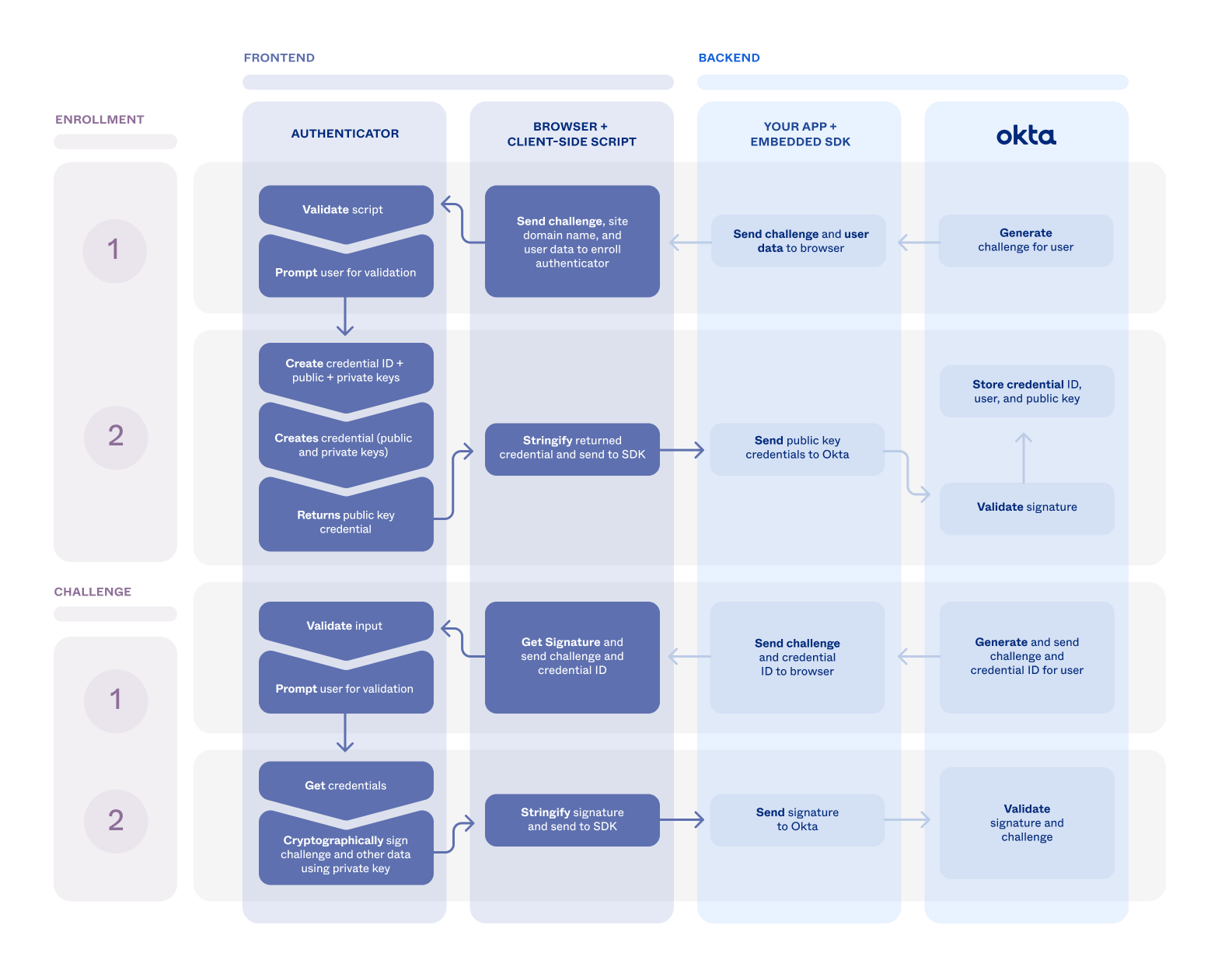
As the Service Provider, you can provide WebAuthn support to your users. Enable WebAuthn in your Okta org and build out support for it in your app using the embedded SDK.
Update configurations
Before you can start using WebAuthn, enable it in your Okta org and create an app sign-in policy that requires it to be used.
Add WebAuthn to your org
First, add the WebAuthn authenticator to your org and enable it.
Open the Admin Console for your org.
Choose Security > Authenticators to show the available authenticators.
If FIDO2 (WebAuthn) isn't in the list:
- Click Add Authenticator.
- Click Add on the FIDO2 (WebAuthn) tile.
- Verify that User verification is set to Discouraged.
- Click Add.
If FIDO2 (WebAuthn) is in the list:
- Select Actions > Edit for FIDO2 (WebAuthn).
- Verify that User verification is set to Discouraged. If not, click Edit and set User verification to Discouraged.
- Click Save.
Select the Enrollment tab.
Check that FIDO2 (WebAuthn) is set to either Optional or Required in the Eligible Authenticators section of the default policy.
- If FIDO2 (WebAuthn) is set to Disabled, click Edit for the default policy.
- Select Optional from the dropdown box for FIDO2 (WebAuthn), and then click Update Policy.
Note: See Configure the FIDO2 (WebAuthn) authenticator (opens new window) for information about configuring WebAuthn in the Admin Console.
Set your app integration to use the WebAuthn authenticator
New apps are automatically assigned the shared default app sign-in policy (opens new window). This policy has a catch-all rule that allows a user access to the app using either one or two factors, depending on your org setup. In production, it becomes evident when you can share your authentication needs between apps.
Create a policy specifically for your app for testing purposes.
Open the Admin Console for your org.
Choose Security > Authentication Policies to show the available app sign-in policies.
Click Add a Policy.
Give the policy a name, and then click Save.
Locate the catch-all rule of the new policy and select Actions > Edit.
Select Allowed after successful authentication.
Set User must authenticate with to Password / IdP + Another factor.
For Possession factor constraints are:
- Select Phishing resistant.
- Verify that FIDO2 (WebAuthn) is listed in the box under Additional factor types. If it isn't listed, check that the authenticator has been enabled using steps 4 and 5 of Add WebAuthn to your org.
- Click Save.
Select the Applications tab for your newly created policy, and then click Add App.
Find your app in the list and click Add next to it.
Click Close.
Verify that the app is now listed in the Applications tab of the new policy.
Software versions
Integrate SDK for authenticator enrollment
Summary of steps
The following summarizes the WebAuthn enrollment flow using a user sign-in use case.
Integrate SDK for authenticator challenge
Summary of steps
The following summarizes the WebAuthn challenge flow using a user sign-in use case.