On this page
Rate limit dashboard overview
The rate limit dashboard is a tool that helps you understand the use of each API and investigate potential rate limit issues. The dashboard provides:
- The ability to track the rate limit's consumption.
- The ability to change rate limit settings and customize the warning threshold.
- Notification alerts when you're about to hit or have hit the rate limit or exceeded the rate limit (burst rate limits).
- The ability to track rate limits by API token, OAuth 2.0 app, or IP address.
- The ability for you to investigate the issue when an API has reached the rate limit.
The following describes some typical reasons for viewing the dashboard:
- You want to open the rate limits report to proactively monitor rate limit usage, and to manage rate limit settings and the warning threshold. See Rate limit monitoring.
- You've hit a rate limit violation for an API, and you receive a notification. This notification contains a link to the rate limits dashboard that provides details on the violation for investigation. See API rate limits and violations.
You can access the rate limit dashboard only if you're assigned one of these admin roles:
ROLE_APP_ADMINROLE_MOBILE_ADMINROLE_ORG_ADMINROLE_READ_ONLY_ADMINROLE_SUPER_ORG_ADMINROLE_API_ACCESS_MANAGEMENT_ADMINROLE_REPORT_ADMIN
Rate limit monitoring
The overview of the rate limits dashboard enables you to browse and monitor rate limit use when you want to check on an API. You can also configure the client rate limit settings and customize the threshold percentage for when a warning notification occurs.
The following describes typical uses of the functions in the rate limits report:
- If the API had rate limit violations in the past, you can proactively monitor that API by checking its rate limits, any increase in traffic, and any abnormal activity. If you notice an increase in rate limit usage, you can start investigating the issue.
- If you're going to have an event and the API is going to be affected, you can check the current traffic on the API before the event. Then you can plan for traffic on the API during the event and determine the rate limit capacity for it.
- If you want to control the warning threshold on traffic consumption for an API, you can configure the rate limits settings and customize when your org should trigger a warning event. For instance, if you have CIAM and you've configured a custom threshold, a warning alert appears if you reach 60% of the rate limit. If you have Workforce, a warning alert appears if you reach 90% of the rate limit.
Open the rate limits report
In the Admin Console, go to Reports > Rate Limits. The rate limits report opens in the Overview tab.
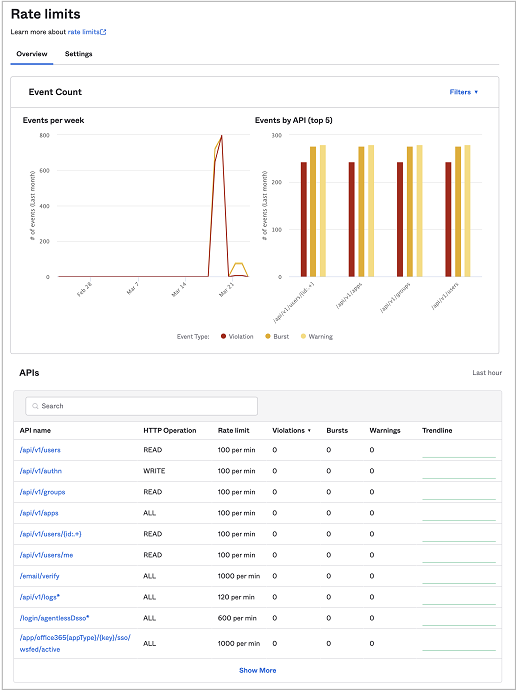
The Overview tab provides you with graphs that plot the number of events (violations, bursts, and warnings) over time and is based on System Log events. Use the Filters dropdown menu to select the time period and events that you want to view. The tab also provides a table that lists your org's APIs and their corresponding current rate limits, violations, bursts, and warnings. See Browse and monitor rate limit usage.
On the Settings tab, you can:
- Change the per-client rate limit settings
- Customize the threshold for warning notifications when the API's rate limit is exceeded
See Change rate limit settings.
Browse and monitor rate limit usage
Event count graphs
The event count graph plots the number of violations, bursts, and warnings over the selected time period, which can be the last 24 hours, the last seven days, last month, or the last three months. The events per API bar graph shows the top five number of events by API over the same time period.
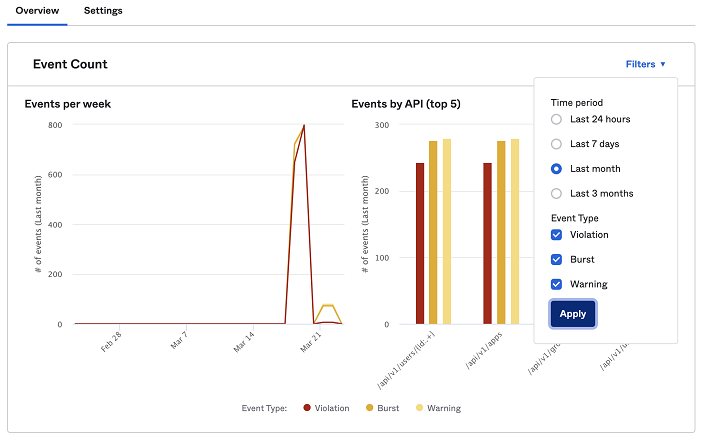
You can hover over the line graph or bar graph to get more details. The details also include a link to the System Log where you can view filtered events specific to that API and time period.

APIs table
The APIs table shows each API and its corresponding rate limit for your org. The rate limits include all overrides, dynamic scale, or Workforce multipliers. The table also shows the number of violations, bursts, and warnings for each API in the last hour, and includes a trendline of use in the last hour.
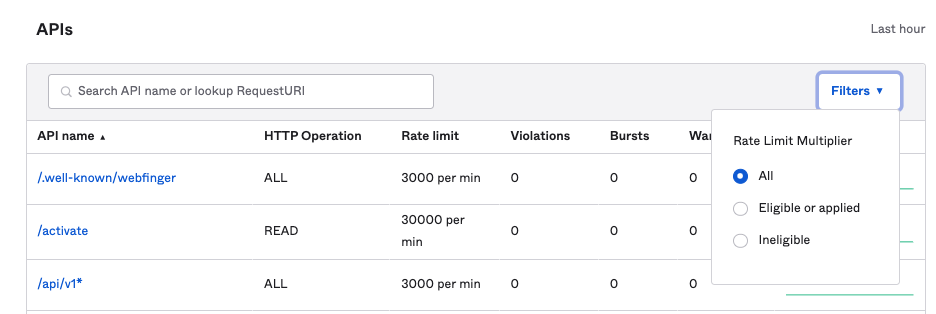
You can sort on all the columns. The trendline is sorted by the current use. Use the Filters dropdown menu to filter between all APIs, those that have rate-limit multipliers applied or are multiplier eligible, or those that are ineligible.
Each API is a link that navigates you to the dashboard view of API rate limits and violations where you can obtain more details on the API.
You can perform a search in your table list by making an entry in the search field. You can also perform a "lookup" with the search. For example, you're calling Okta with an example requestURI and you want to know the rate limit that's applied to calls that are made against that requestURI.
Unless the endpoint is called out in the dashboard, API endpoints that end with an asterisk (for example, /api/v1/users*) refer to calls that use that base schema and count towards that call's limit. It's also important to note the HTTP operation involved with each call, as the same call with different operations can count towards different limits.
Note: You can view rate limits for endpoints that include parameter matching of the form
?{parameter}=*. For example,api/v1/users?search=*returns all rate limit data on user searches.
Change rate limit settings
Client-based rate limiting
You can enable per-client rate limiting to prevent a single client from blocking Internet traffic to your org's authentication and access APIs. See Client-based rate limits. For these APIs, select from the following options:
- Enforce and log per client (recommended): Enables client-based rate limiting for all clients (default setting)
- Log per client: Enables client-based rate limiting in log-only mode. Rate limiting is based on org-wide rate-limit values, but the client-specific rate limiting information is recorded as System Log events. By analyzing these events, you can determine if client-based rate limiting is effective for you.
- Do nothing (not recommended): Disables client-based rate limiting
Warning notification
Warnings, which appear if the threshold for the rate limit is reached, generate a system log event, an entry in the rate limit monitoring widget, and issue email notifications (one per day). Before your API hits its rate limit, you can change the threshold for when you want to be notified that your API has consumed a high amount of traffic.
For example, you may want to customize the rate limit threshold when an API normally has high traffic. In such a case, the threshold if set too low at 60% would generate too many warning notifications. If you customize the threshold to a higher percentage, such as 90%, the warning notifications wouldn't start until the API's rate limit is at 90%.
Burst rate notification
Bursts, or unexpected API calls that hit and exceed the rate limit, generate a system log event, an entry in the rate limit monitoring widget, and issue email notifications (one per day). Your org receives a notification when the default rate limit is hit. See Burst rate limits.
Violation notification
Rate limit violations generate system log events, entries in the rate limit monitoring widget, and email notifications (one per hour). Your org receives a notification when the default rate limit is hit. See API rate limits and violations.
Note: Email notifications are sent only on initially reaching the defined warning, burst, or violation limit and not for every endpoint call that exceeds these limits.
API rate limits and violations
The dashboard enables you to view an API, the current rate limit for each API, and use of the API over a time period. You can select the API of interest and get more details such as the API's average use and the top 10 IPs that are consuming the most traffic for the API.
You can investigate high use of a rate limit, bursts, or a rate limit violation. After you know the issue, you can take the appropriate corrective action. For example, if the issue is high traffic, you may want to increase the rate limits. In cases where the issue is a rogue app or bad script, you can disable the app or block that traffic. Whatever the issue is, you can remediate the issue through self-service. In cases where a higher rate limit is required, you can create a support case for a rate limit increase to the correct team, see How to Request a Temporary Rate Limit Increase (opens new window).
Open the dashboard to investigate warnings and violations
The dashboard is an optimized tool that helps you investigate warnings and violations, and therefore, access to the dashboard is available when you receive a rate limit violation for an API.
When a rate limit violation occurs, you're notified in the following ways and can access the rate limits dashboard from the link in the notification:
- You receive a rate limit email that informs you that you've hit a rate limit for an API. Click View usage in the email to go to the rate limits dashboard and System Log for that particular API.
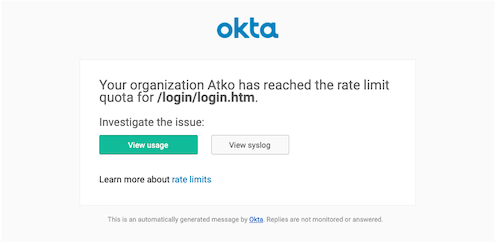
You've hit a rate limit when you're in the Admin Console and the rate limit monitoring widget informs you. Click View in the widget to open the rate limits dashboard or select the particular API in the widget, which opens to the rate limits dashboard with usage details for that API.
You've hit a rate limit warning, burst, or violation, and a rate limit event (warning, burst, or violation) is created in the System Log. In the log, you can click View Usage under Event info to go to the rate limits dashboard. All rate limit events in the System Log (warnings, bursts, and violations) have a link to the rate limit dashboard.

Key components of the dashboard
The rate limit dashboard provides data use information for the API based on a set of statistics and shows multiple views of the data use. The dashboard helps you to investigate the rate limit, burst, or violation issue and to prevent subsequent rate limit issues from occurring. To view the most recent data, refresh your page. There may be a slight delay of two to four minutes in obtaining new data.
Usage pane
The usage pane provides a summary of the data use for the specified API:
- Rate limit: The rate limit for this API per minute for your org. If the traffic hits the rate limit for your org, the system triggers a rate limit violation.
- Latest usage: The latest use of the API, which includes the API and its sub-APIs, as of the specified time.
- Average usage: The average use of the API within the last 24 hours and the last hour.
- Impact: The amount of time that the org is affected by a rate limit violation on this API. The impact time is the remainder of the one-minute interval after your org hits the rate limit. For example, if your org hits the rate limit 40 seconds into the one-minute interval, then the impact time is 20 seconds for that API.
Rate limit multiplier
A customer can also purchase the rate limit multiplier, which is an add-on feature that allows the customer to multiply an existing rate limit. For example, three times the current rate limit.
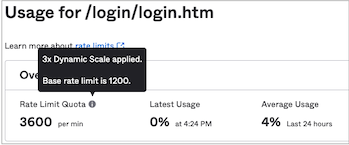
The key benefit of purchasing the rate limit multiplier, therefore getting an increased rate limit, isn't to stop end users from using an app. The rate limit multiplier is based on the customer's org and expected use. If a customer has dynamic scale, the info icon beside Rate Limit in the overview pane indicates which tier was purchased, and the graphs in the Rate limit usage over time pane reflect the applied rate limit multiplier. To purchase the rate limit multiplier, either create a support ticket or contact your customer support representative.
Rate limit usage over time pane
The rate limit usage over time pane comprises the line graph, bar graph, and timeline graph.
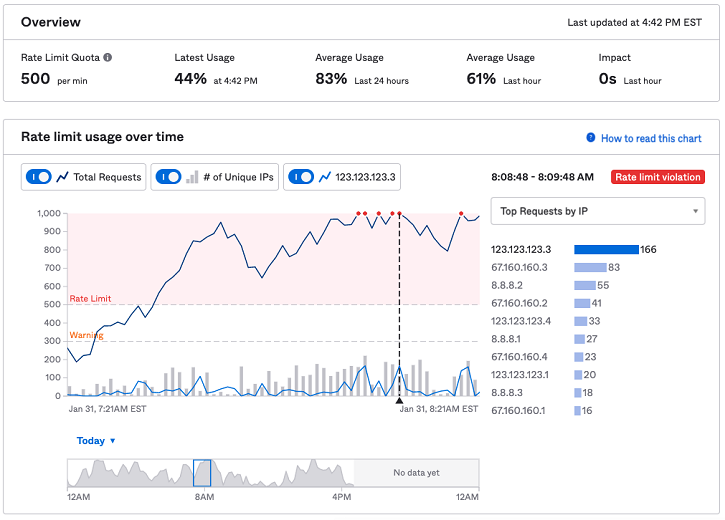
Line graph
The line graph shows the total number of requests and the number of unique IPs over the past hour for the API if the Total Requests and # of Unique IPs toggle buttons are enabled. If an IP address is selected in the bar graph, the line graph also shows the traffic from that IP address.
Each data point represents how many times the API was called within that one-minute window. You can select a point in the line graph to see which IPs were making requests. If there's a spike in the rate limit use, you can hover over the line graph and view the number of requests and the number of unique IPs in the past hour.
Timeline graph
The timeline graph shows use over the last week. When a rate violation occurs, you can select a day from the past week, from the dropdown menu on the timeline graph, and compare the same point in time with a day from the past week.
Bar graph
The bar graph shows either the top 10 IP addresses, the top 10 API tokens, or the top 10 OAuth 2.0 apps that consume the most traffic for the API. This view helps you identify the cause of any spikes in traffic.
Display the desired bar graph by selecting Top Requests by IP, Top Requests by API Token, or Top Requests by Application (OAuth 2.0 app) in the dropdown menu. See API rate limits by API token or OAuth 2.0 app.
Click an IP address, API token, or Application bar to view the associated traffic on the line graph.
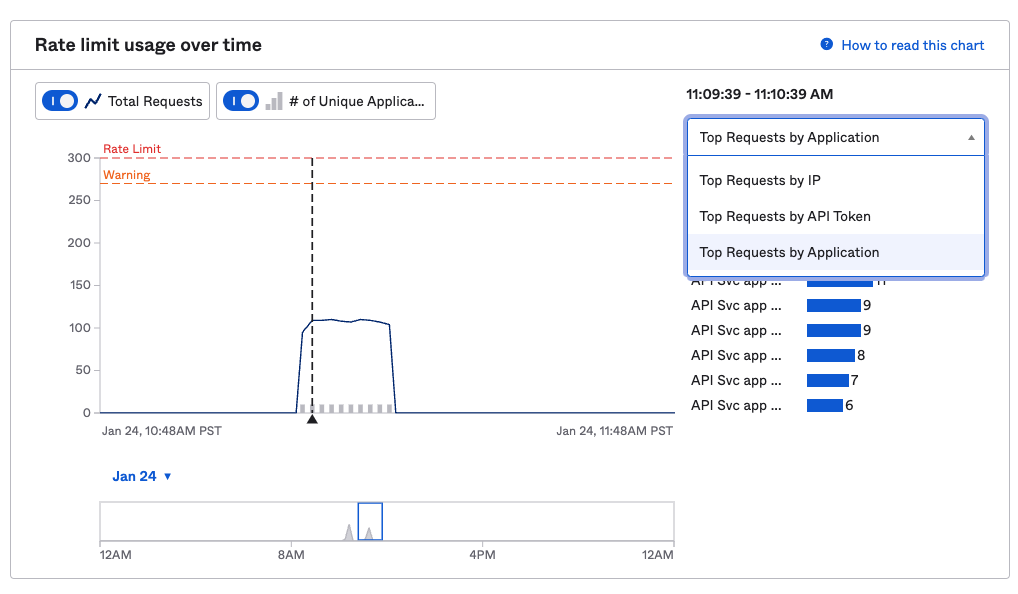
Investigate the rate limit violation
Each graph, either by itself or combined, provides you with multiple views that display the information about the rate limit violation. You can also refer to the help information on the dashboard when you're trying to figure out the rate limit violation to see if it fits into one of the common scenarios most likely to happen.
Combination of the line graph and bar graph view
The line graph shows usage in the past hour and allows you to focus on a particular point during the hour when an event occurred and caused a spike in the rate limit. The bar graph identifies the top 10 IP addresses that are consuming the most traffic. From there, you can obtain more data, such as observing if there's a sudden spike in the use of one IP while all the other IPs continue to have relatively normal use. You can then identify the offending IP responsible for the spike in traffic for which you should take appropriate action. Alternatively, you can conclude that there's no offending issue and that the API requires a higher rate limit due to high use.
The line graph can show the number of unique IPs that are creating traffic at a given minute. For example, the line graph can show that many users are signing in at the same time, perhaps to attend a company-wide meeting. By comparing the number of unique IPs to the number of unique requests, you can see almost the same number of IPs as the number of requests. This means that there are many IPs creating the traffic and not just one IP consuming all the traffic.
Combination of the line graph and timeline graph view
The timeline graph gives you an overview of use from the days in the past week so that you can drill in to other time periods from the previous week. You can select one day at a time within the past week, from the dropdown menu, and view endpoint use one hour at a time in the line graph. These views enable you to understand whether this rate limit was an abnormal spike in use compared to regular use up to that point in time.
Bar graph view
The bar graph compares a rogue IP or app with other IPs or apps. For example, the bar graph can show a single rogue IP that’s responsible for a spike in traffic that appears in the line graph. It can also show that many users are signing in at the same time, perhaps to attend a company-wide meeting or to check out a special offer that was delivered in a mass email to a company's clients.
Potential next steps
If you find that the rate limit use is high, you may want to adjust your rate limit maximums. If your company is planning an upcoming event, such as an upcoming marketing campaign, you may want to figure out the rate limit capacity that you'd need. In both cases, Okta recommends that you contact Okta Support to determine and adjust your rate limits. See How to Request a Temporary Rate Limit Increase (opens new window).
If the use is high over a long period, you may need to lower the use. This means that if high traffic use points to a particular offender, you would need to inform or block the offender (such as a malfunctioning app, a bad script, or a rogue user) that’s causing the traffic. For example, you can either reach out to the team that writes the script or block the user or app that’s causing the traffic.
See also Rate limit best practices.